-
win10系统官方下载安装教程
- 2023-01-15 09:20:32 来源:windows10系统之家 作者:爱win10
工具/原料:
系统版本:windows10系统
品牌型号:惠普星14pro
软件版本:win10系统升级安装工具&系统之家一键重装系统工具1820
方法/步骤:
方法一:借助官方工具升级安装win10系统
1、首先在浏览器搜索“微软官方下载Windows 10”,找到微软官方地址进入,选择立即下载工具。
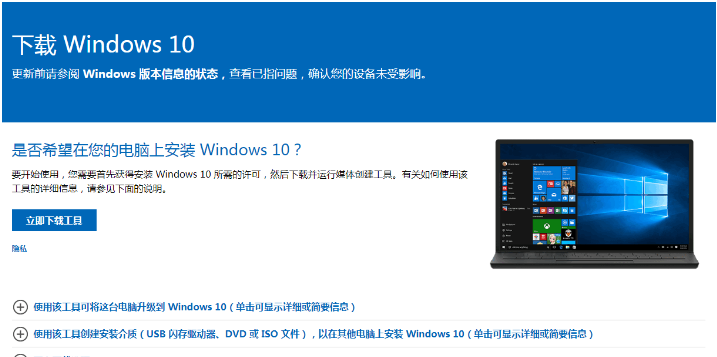
2、下载win10系统升级安装工具后打开 ,选择接受协议进入下一步。
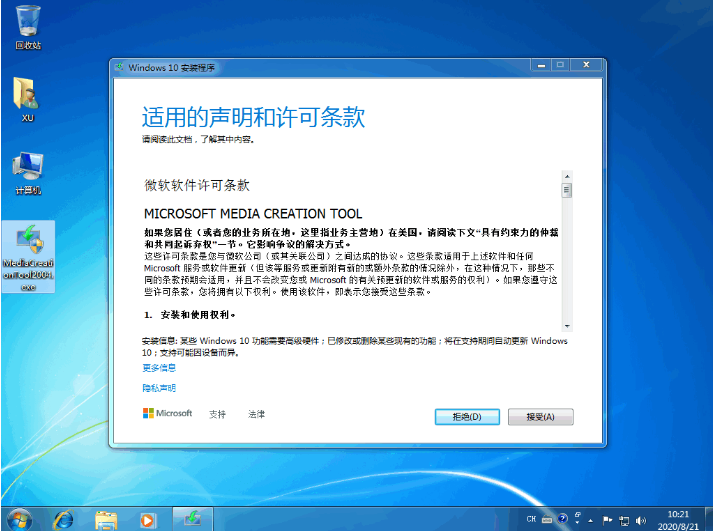
3、选择立即升级这台电脑,进入下一步。
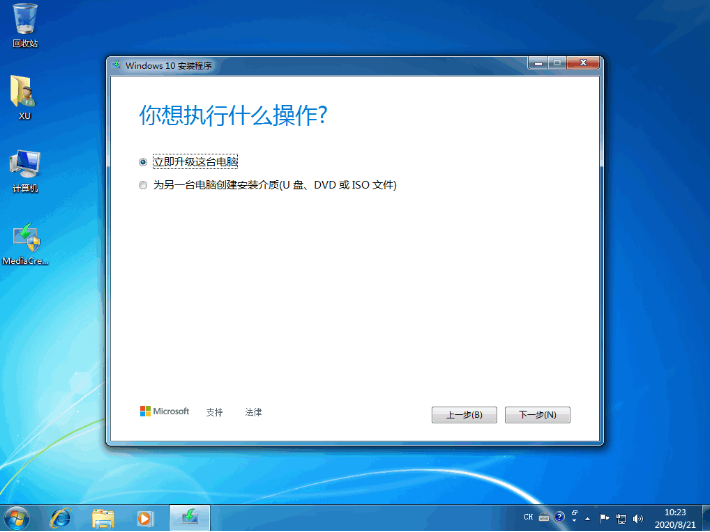
4、等待软件自动帮助我们下载 Windows 10 系统。

5、无需操作,继续等候软件自行创建介质等。

6、在产品密钥中输入图中的密钥,点击下一步。(如密钥失效,可参照:windows10密钥大全)
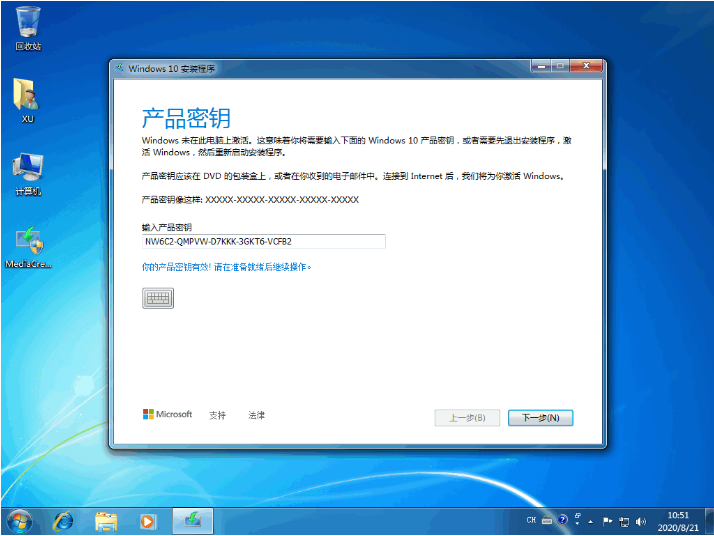
7、完成时会提示重启,然后等待软件开始自动部署系统安装。

8、最终等待系统安装成功即可。
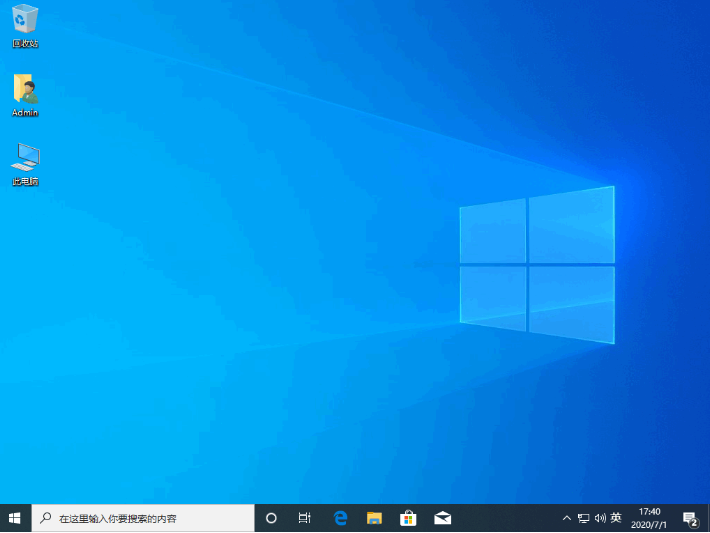
方法二:借助系统之家工具一键安装win10系统
除了上述的方法之外,还有更简单win10系统下载安装方式,那就是借助第三方的系统之家工具在线一键安装win10原版系统,无需值守,选好系统后,软件便会全自动完成所有安装步骤。具体如下:
1、电脑安装系统之家一键重装系统工具并打开,选择原版win10系统,点击安装此系统。
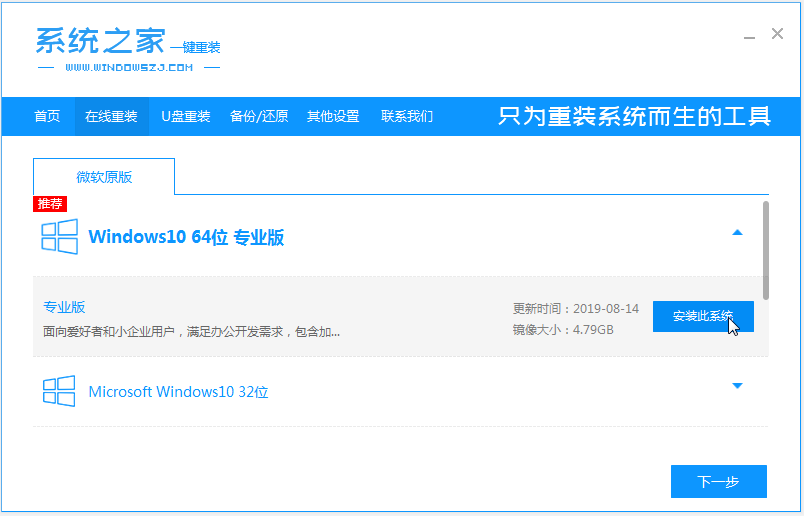
2、等待软件自动下载电脑系统镜像文件资料等,当部署完成后自动会重启电脑。
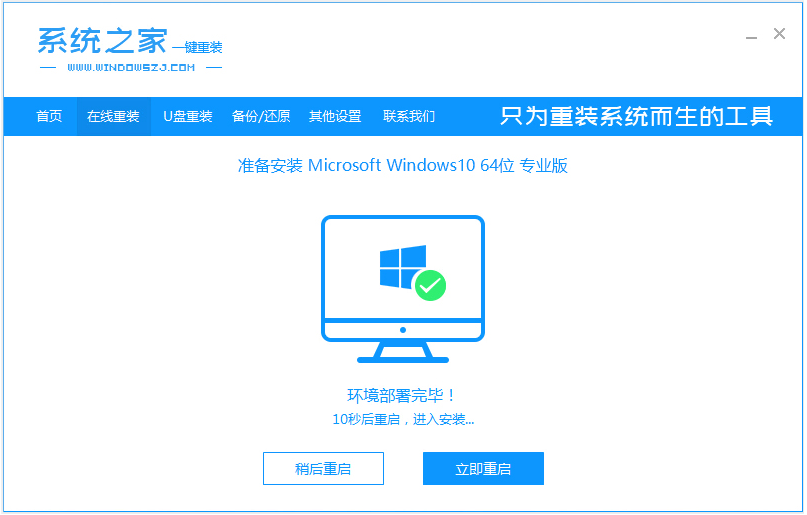
3、电脑重启后自动进入第二项xitongzhijia-pe系统。

4、进入pe系统后,系统之家装机工具会自动安装win10系统。安装完成后,自动会重启电脑。
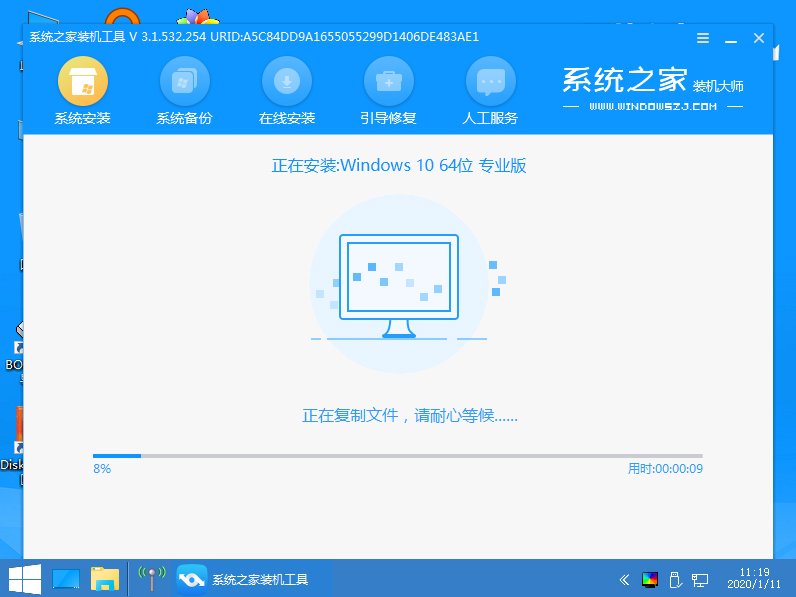
5、期间可能会多次自动重启电脑,最终进入新的系统桌面即安装成功。

拓展知识:电脑进不去如何下载安装win10系统
当电脑系统出现故障问题进不去的时候,如果还想安装win10系统使用的话,我们是可以通过系统之家工具制作u盘启动盘安装win10系统实现的,相关的操作也不难。具体的步骤参照:系统之家制作u盘安装win10系统教程。
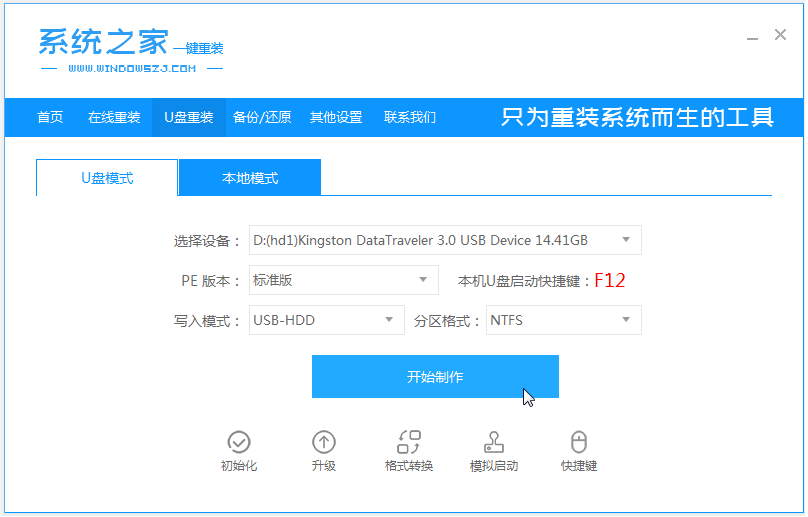
注意事项:安装前备份好c盘重要资料,关掉电脑上的杀毒软件避免被拦截。
总结:
以上便是win10系统官方下载安装教程,我们不仅可以借助微软官方的升级安装工具来安装win10系统,还可以借助好用的系统之家工具在线一键重装win10系统或者制作u盘启动盘安装,有需要的小伙伴可根据实际情况,选择合适的方法操作。
猜您喜欢
- 新手重装系统的图文教程2017-06-09
- 好用一键重装系统使用方法介绍..2022-04-30
- 没有U盘怎么给电脑重装系统分享..2022-11-19
- oneykey ghost,小编告诉你oneykey一键..2018-03-28
- dell笔记本重装系统win7图文教程..2017-06-21
- 解决极速一键重装系统教程..2019-04-09
相关推荐
- 华硕笔记本官网,小编告诉你华硕笔记本.. 2018-01-04
- 好装机一键重装系统教程 2019-07-01
- 联想笔记本一键还原,小编告诉你怎么使.. 2018-03-28
- linux系统安装,小编告诉你怎样安装Lin.. 2018-08-09
- 小白系统一键重装win764位旗舰版最新.. 2017-05-25
- 如何重装自己的电脑系统教程.. 2022-12-19




 魔法猪一健重装系统win10
魔法猪一健重装系统win10
 装机吧重装系统win10
装机吧重装系统win10
 系统之家一键重装
系统之家一键重装
 小白重装win10
小白重装win10
 PPS影音 v3.1.0.1077 去广告版 (PPS绿色播放器)
PPS影音 v3.1.0.1077 去广告版 (PPS绿色播放器) AutoPlay Menu Builder V7.0 Build 2190 汉化破解版(光盘自动运行菜单制作工具)
AutoPlay Menu Builder V7.0 Build 2190 汉化破解版(光盘自动运行菜单制作工具) 文件/夹强制解锁删除工具IObit Unlocker 1.1 简体中文精简版
文件/夹强制解锁删除工具IObit Unlocker 1.1 简体中文精简版 萝卜家园 Win8 x86位专业版系统下载(32位) v1907
萝卜家园 Win8 x86位专业版系统下载(32位) v1907 萝卜家园ghost win10 x86专业版v201610
萝卜家园ghost win10 x86专业版v201610 A-PDF Watermark v4.7.6 绿色便携版 (PDF图像加水印工具)
A-PDF Watermark v4.7.6 绿色便携版 (PDF图像加水印工具) 雨林木风ghos
雨林木风ghos 深度技术ghos
深度技术ghos 小白系统Ghos
小白系统Ghos 雨林木风win7
雨林木风win7 深度技术ghos
深度技术ghos YY语音 v6.1.
YY语音 v6.1. 小白系统Ghos
小白系统Ghos 萝卜家园_Gho
萝卜家园_Gho Bigasoft AVI
Bigasoft AVI 系统之家win1
系统之家win1 粤公网安备 44130202001061号
粤公网安备 44130202001061号