-
详解电脑怎样安装系统方法
- 2023-03-10 09:00:01 来源:windows10系统之家 作者:爱win10
如今电脑非常普遍了,几乎每个人在生活中都会与电脑接触。有时候电脑使用中会出现一些故障问题,这时候需要对电脑系统重新安装。那么电脑怎样安装系统呢?以下文章是详解电脑怎样安装系统方法。
工具/原料:
系统版本:Windows7系统
品牌型号:Dell D3
软件版本:小白一键重装系统v3.1.572
方法/步骤:
详解电脑怎样安装系统教程:
1、首先将杀毒软件关掉并下载安装小白一键重装系统软件,插入u盘。
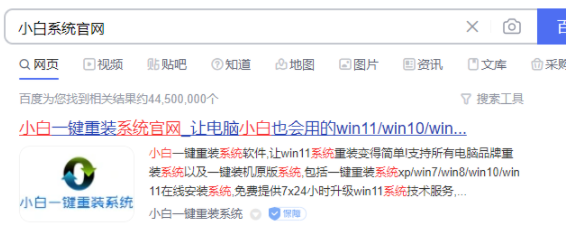
2、然后选择“制作系统”,点击“开始制作”下一步。
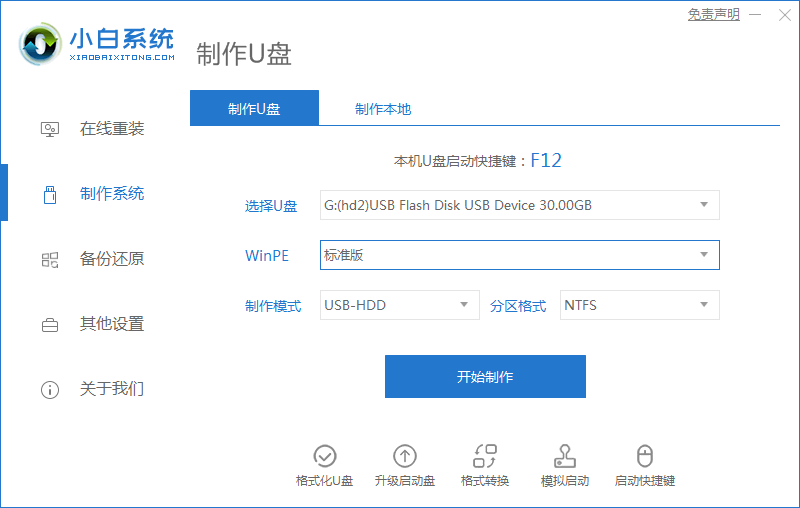
3、接着勾选系统,选择“开始制作”。

4、接下来提示“启动u盘制作成功”后,再拔出u盘。
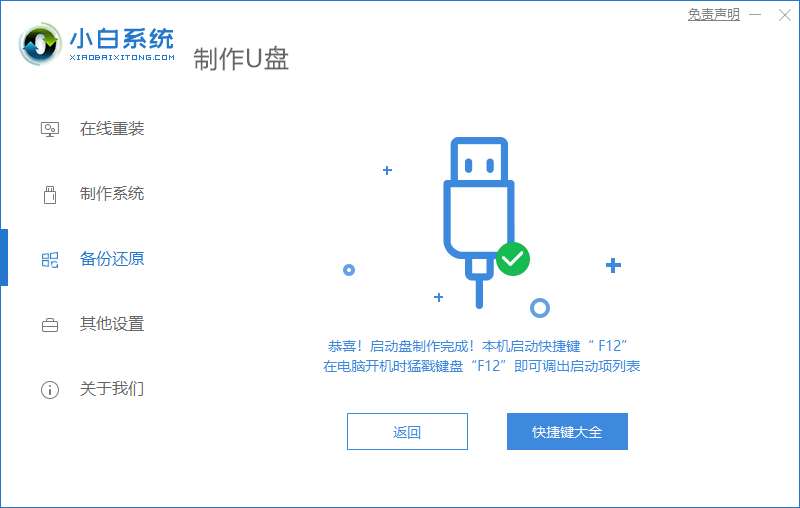
5、再插入u盘,开机快速断续的按热键进入快速启动菜单。
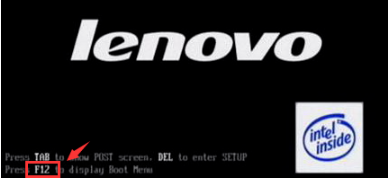
6、点击u盘启动项按回车键进入PE选择页面。
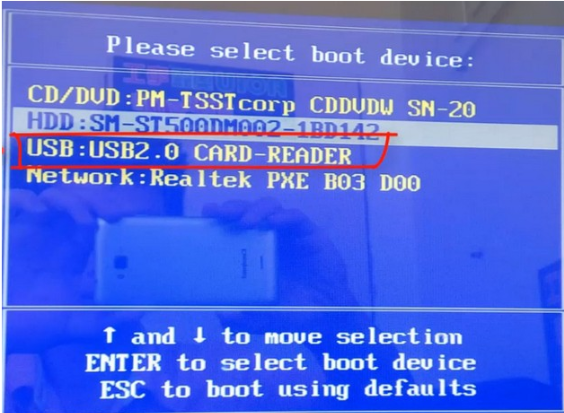
7、选择“启动win10x64PE(2G以上内存运行)”按回车键。

8、选择“安装”,目标分区一般为“C盘”,点击“立即安装”。
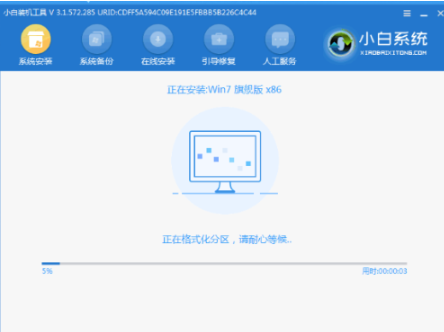
9、按照提示拔掉u盘,点击立即重启电脑。
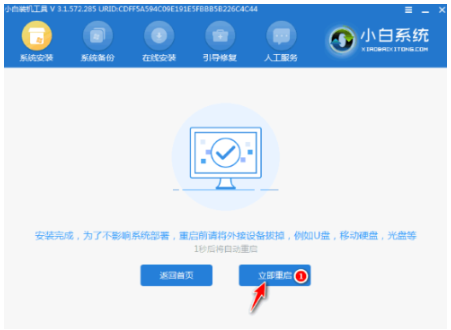
10、进入页面,就表示安装成功了。

总结:
1、首先将杀毒软件关掉并下载安装小白一键重装系统软件,插入u盘。
2、然后选择“制作系统”,点击“开始制作”下一步。
3、接着勾选系统,选择“开始制作”。
4、接下来提示“启动u盘制作成功”后,再拔出u盘。
5、再插入u盘,开机快速断续的按热键进入快速启动菜单。
6、点击u盘启动项按回车键进入PE选择页面。
7、选择“启动win10x64PE(2G以上内存运行)”按回车键。
8、选择“安装”,目标分区一般为“C盘”,点击“立即安装”。
9、按照提示拔掉u盘,点击立即重启电脑。
10、进入页面,就表示安装成功了。
猜您喜欢
- 华为笔记本一键还原怎么使用..2020-02-01
- 为你解答win7如何一键重装系统..2019-03-04
- 怎样给电脑重装系统2022-11-22
- 教你电脑系统重装的方法2020-07-07
- 冰点还原卸载,小编告诉你怎么卸载冰点..2018-01-26
- 电脑系统如何重装2019-06-07
相关推荐
- 电脑系统如何重装win11 2022-12-16
- 关于华硕电脑重装系统多少钱一次.. 2023-02-06
- 萝卜菜一键重装系统制作教程.. 2017-06-04
- 小编告诉你重装电脑操作系统的方法.. 2018-10-08
- 电脑系统重装教程 2023-02-16
- windows764位旗舰版在线重装系统方法.. 2017-05-28




 魔法猪一健重装系统win10
魔法猪一健重装系统win10
 装机吧重装系统win10
装机吧重装系统win10
 系统之家一键重装
系统之家一键重装
 小白重装win10
小白重装win10
 深度技术64位win8专业版系统下载v20.04
深度技术64位win8专业版系统下载v20.04 雨林木风win7 32位系统旗舰360版V1707
雨林木风win7 32位系统旗舰360版V1707 萝卜家园 Ghost xp sp3 快速装机版 2018.12
萝卜家园 Ghost xp sp3 快速装机版 2018.12 木马克星最终版(2011.0730已认证)下载
木马克星最终版(2011.0730已认证)下载 雨林木风Ghost win10专业版32位下载 v1906
雨林木风Ghost win10专业版32位下载 v1906 AntiSpy v1.9 绿色版 (手工杀毒辅助工具)
AntiSpy v1.9 绿色版 (手工杀毒辅助工具) 快易财务软件
快易财务软件 SRT字幕时间
SRT字幕时间 Windows UAC
Windows UAC  Known Color
Known Color  深度技术Ghos
深度技术Ghos YY自动领豌豆
YY自动领豌豆 萝卜家园 Gho
萝卜家园 Gho 小白系统ghos
小白系统ghos 小白系统ghos
小白系统ghos 萝卜家园 Gh
萝卜家园 Gh 深度技术ghos
深度技术ghos CoolUtils To
CoolUtils To 粤公网安备 44130202001061号
粤公网安备 44130202001061号