-
新手给电脑重装系统win10教程
- 2023-03-09 09:40:07 来源:windows10系统之家 作者:爱win10
新手如何给电脑重装win10?win10系统备受大家喜爱,很多人都安装了win10,不少新人朋友也想安装咨询小编新手给电脑重装系统win10教程,下面小编就给大家演示下具体步骤。
工具/原料:
系统版本:win10专业版
品牌型号:惠普248 G1(G0R84PA)
软件版本:小鱼一键重装系统v3.1.329.319
方法/步骤:
方法一:一键重装win10
1、首先,上网下载小鱼系统软件,打开后选择在线重装,找到要安装的系统版本后,点击下一步。
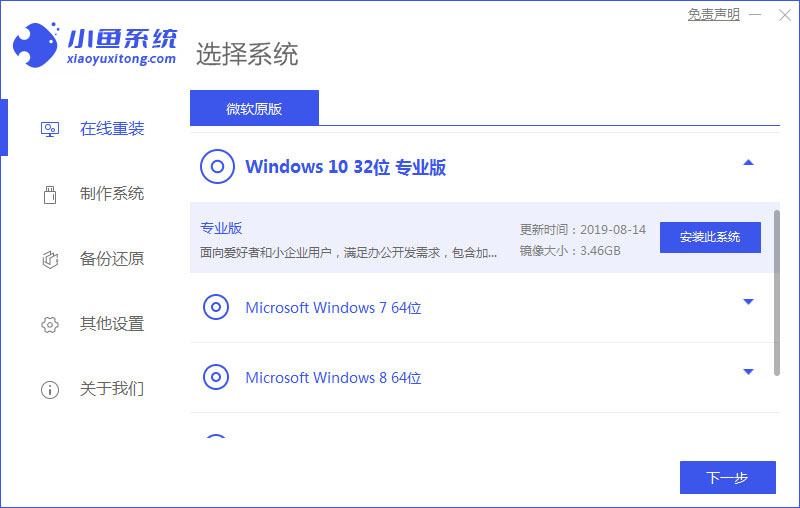
2、等待下载搜集系统镜像、系统软件等资源 。
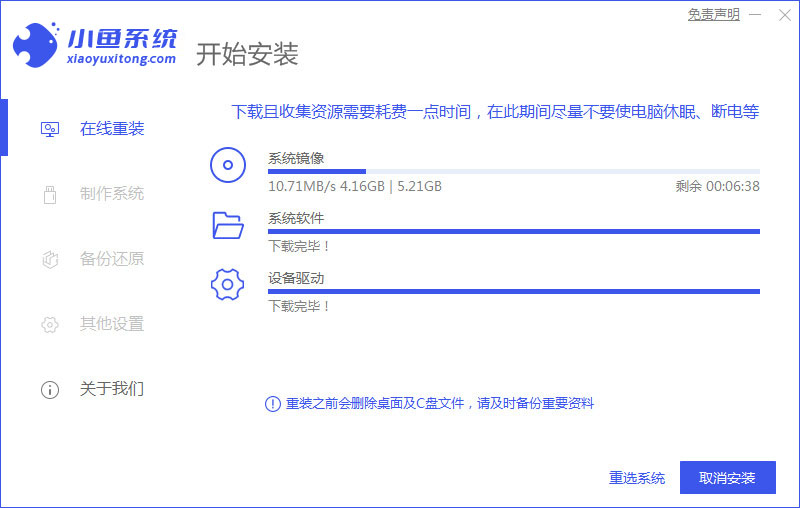
3、等待安装环境部署完毕后,点击立即重启。
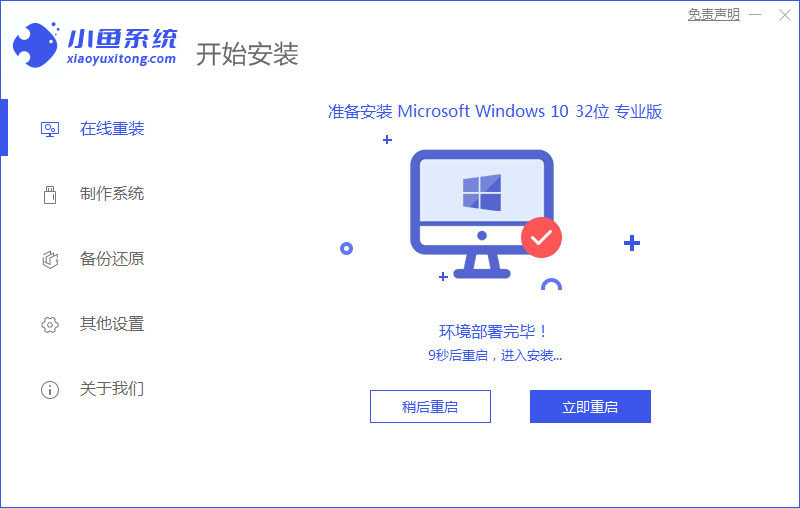
4、进入启动管理器界面,选择第二项,回车。
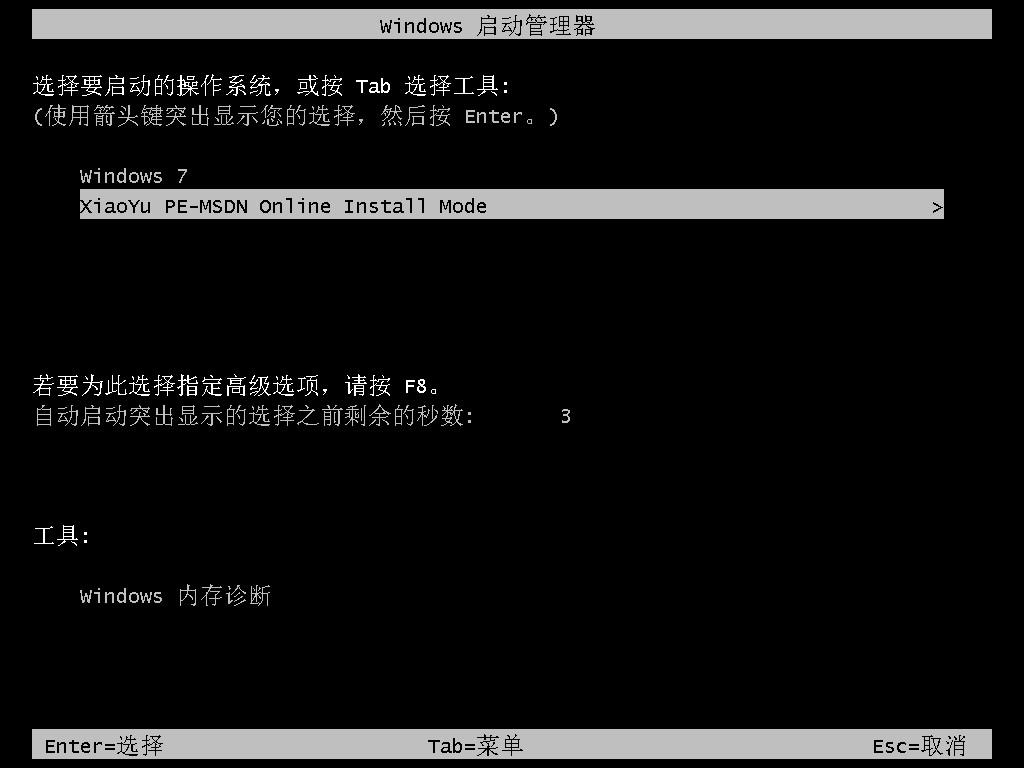
5、等待系统自动安装。

6、提示安装完成后点击立即重启。
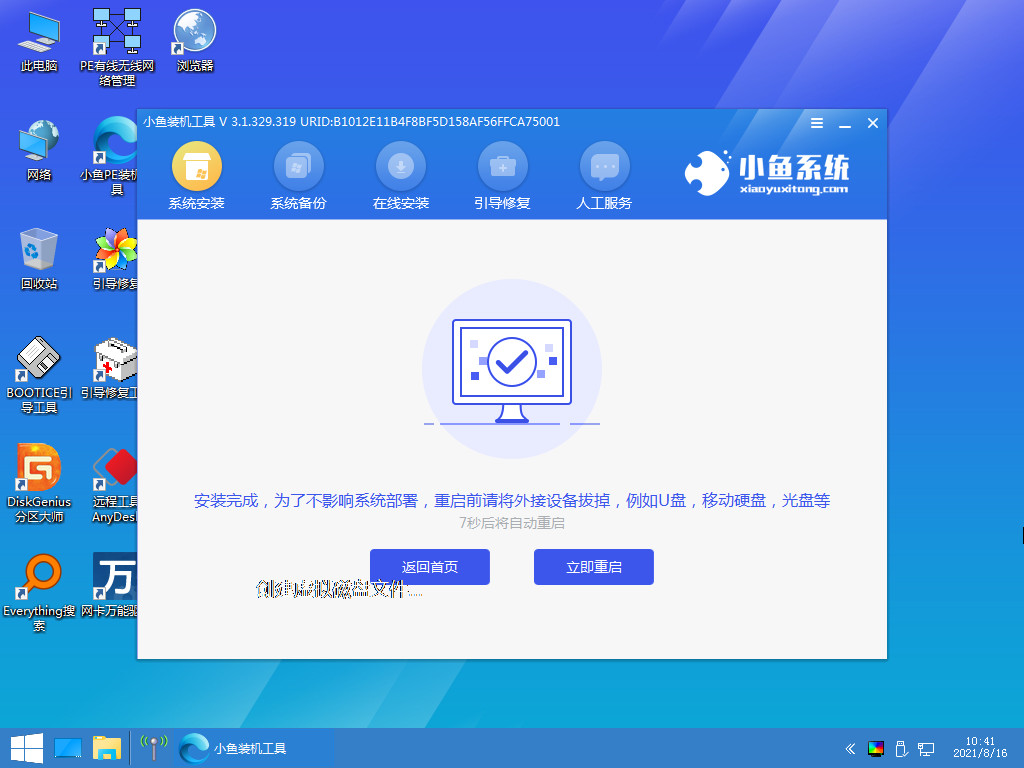
7、等待系统重启中,无需任何操作。

8、进入到系统桌面,安装完成。
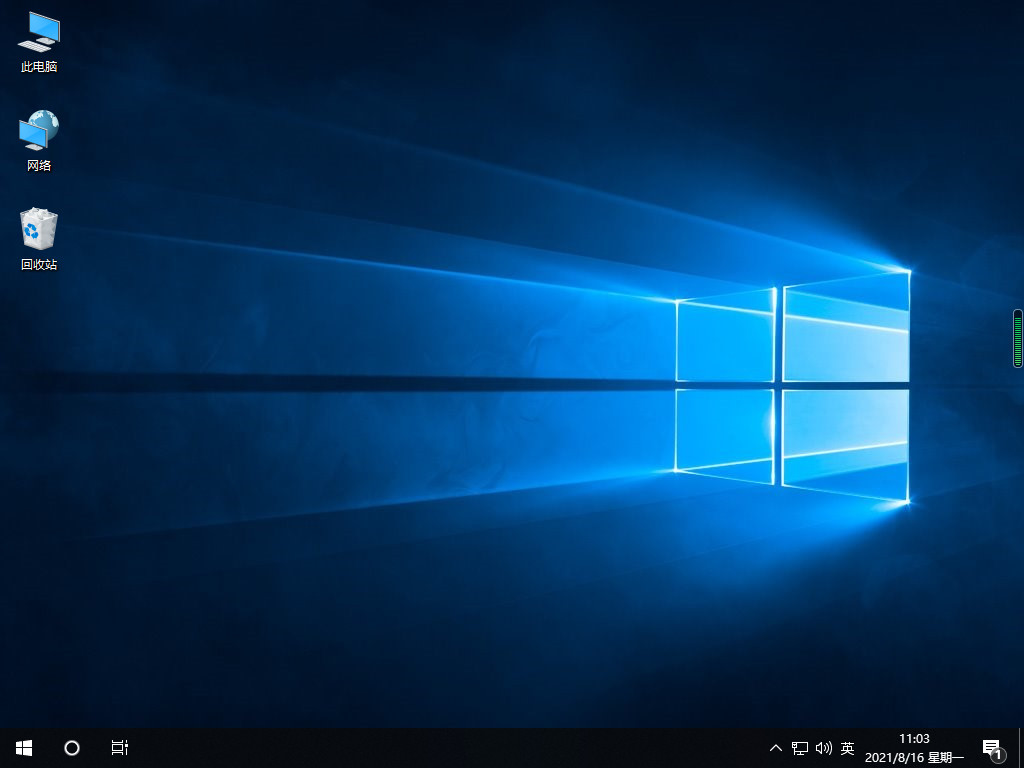
方法二:u盘重装系统
1、下载安装小鱼装机工具软件,将u盘插入电脑点击u盘重装系统,选择好自己的u盘设备,点击开始制作。

2、选择要安装的系统版本,点击开始制作。

3、确认备份好资料后点击确定。
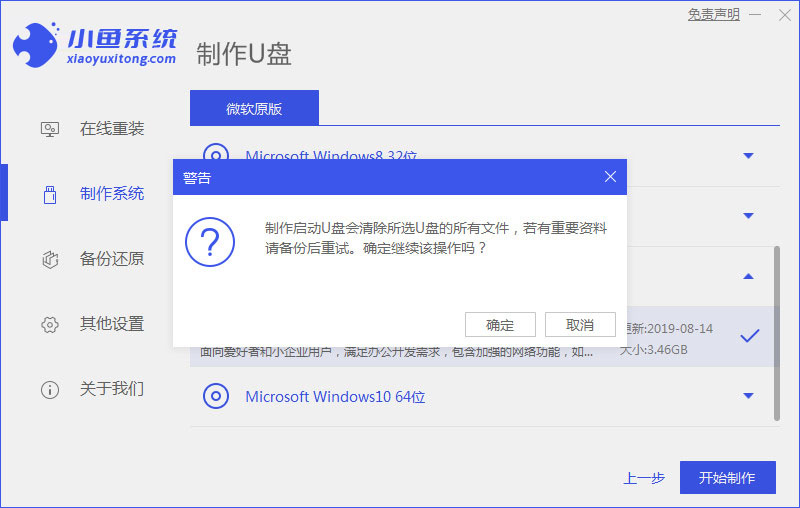
4、等待软件下载安装系统所需要的各种资源。
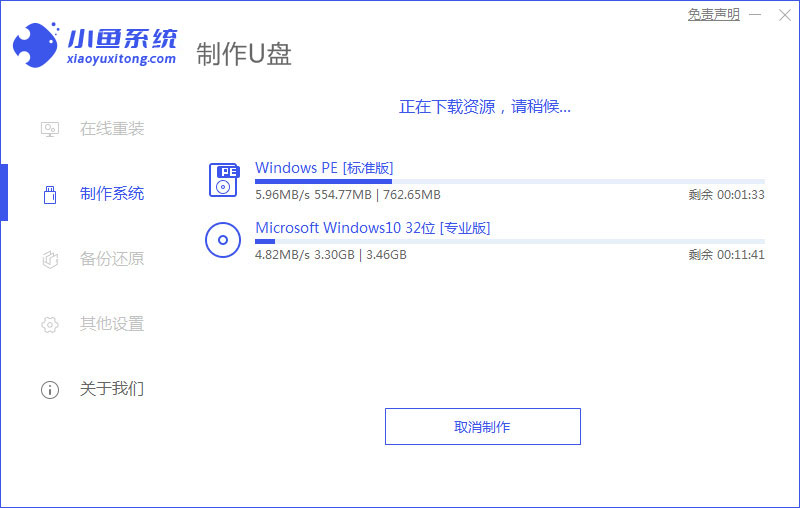
5、等待启动盘制作中。

6、提示u盘制作完成后点击取消,记住电脑启动热键。

7、将u盘插入要重装系统的电脑,重启电脑进入bios,选择usb选项,回车。
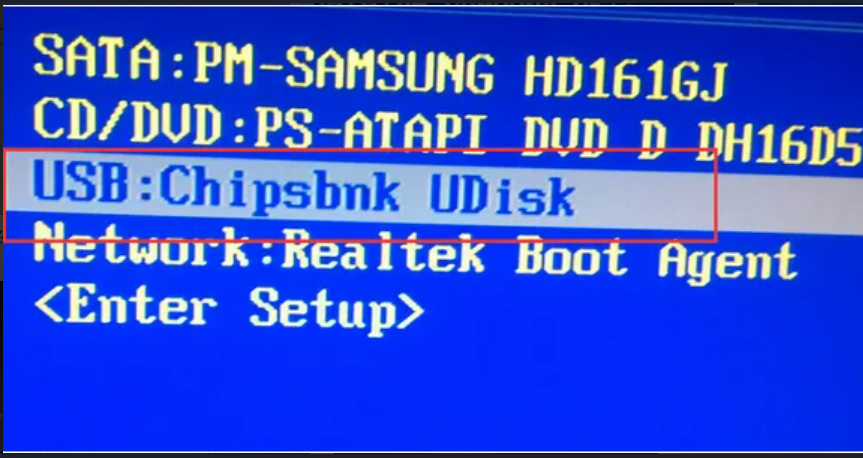
8、等待系统自动安装。
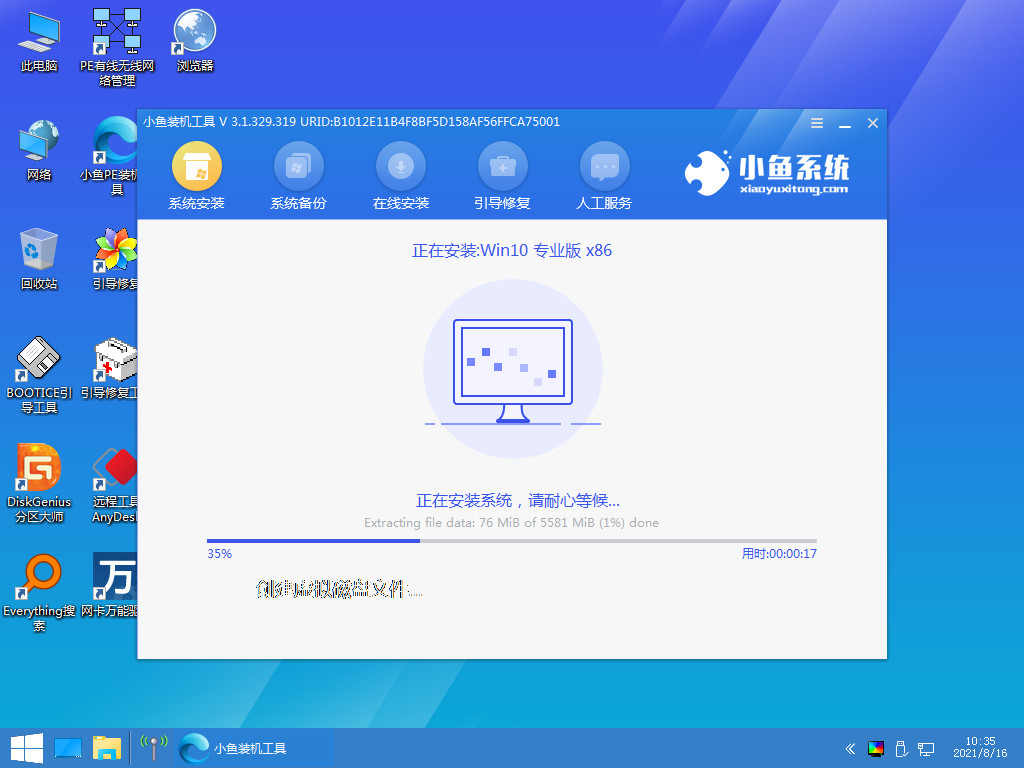
9、确认在C盘内写入引导文件,点击确定。
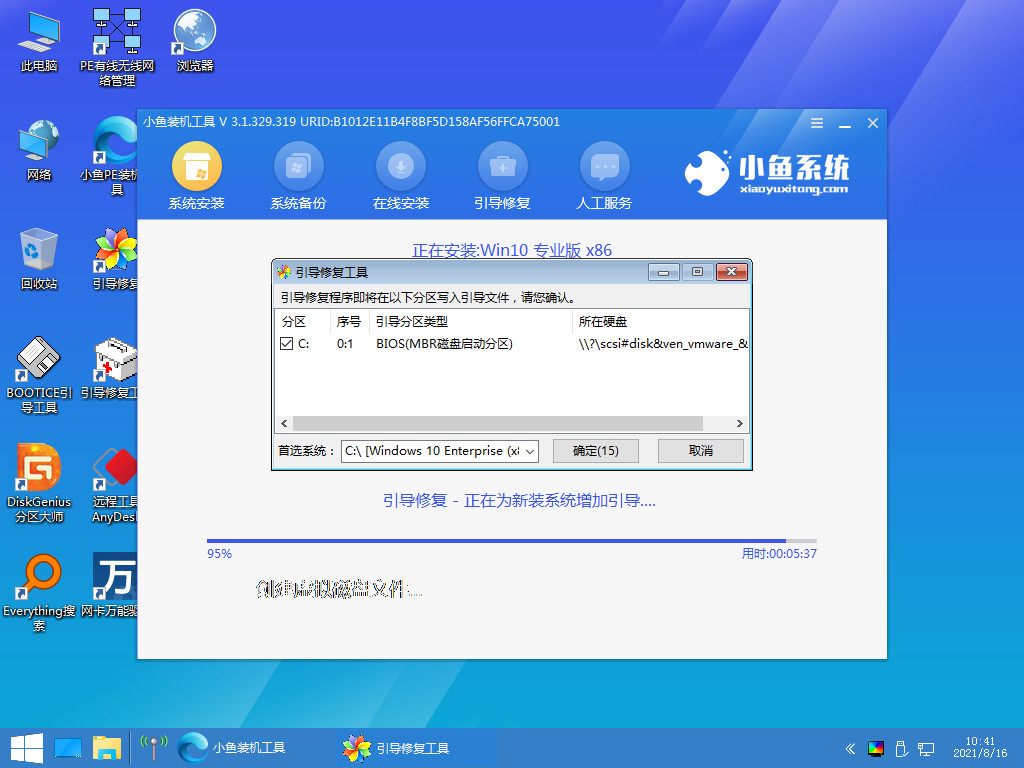
10、安装完成后点击立即重启。
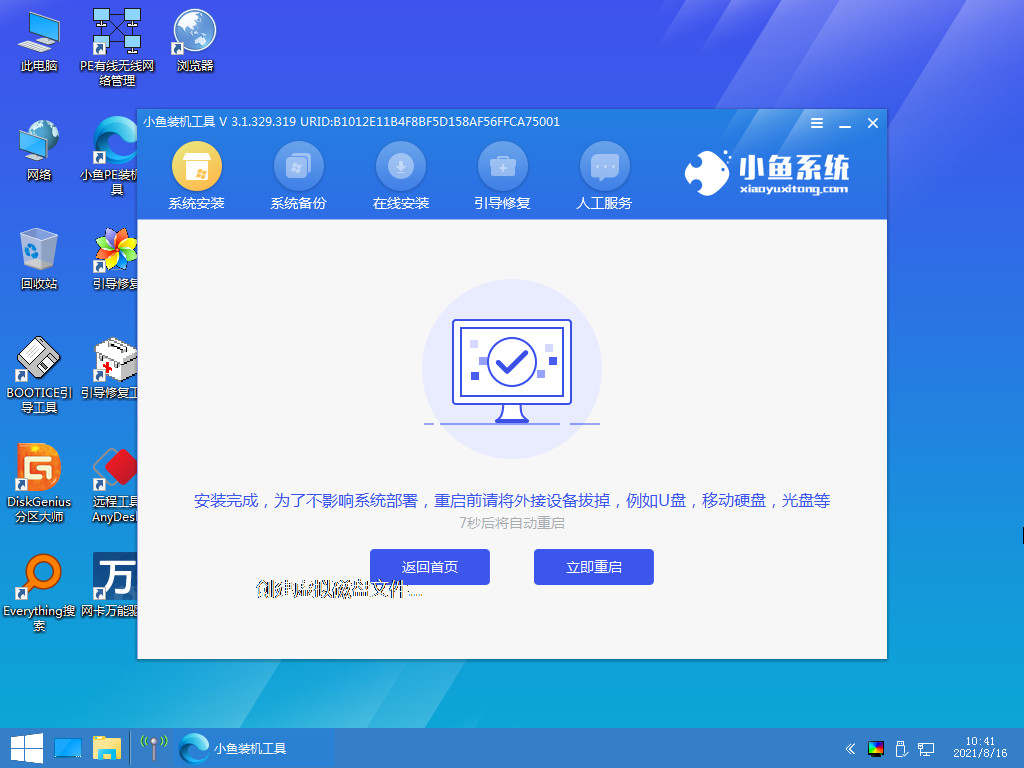
11、进入到系统桌面,安装完成。

方法三:自定义还原系统
1、打开小鱼软件点击备份还原,再点击自定义还原选项卡,选择备份还原的资料,点击下一步。
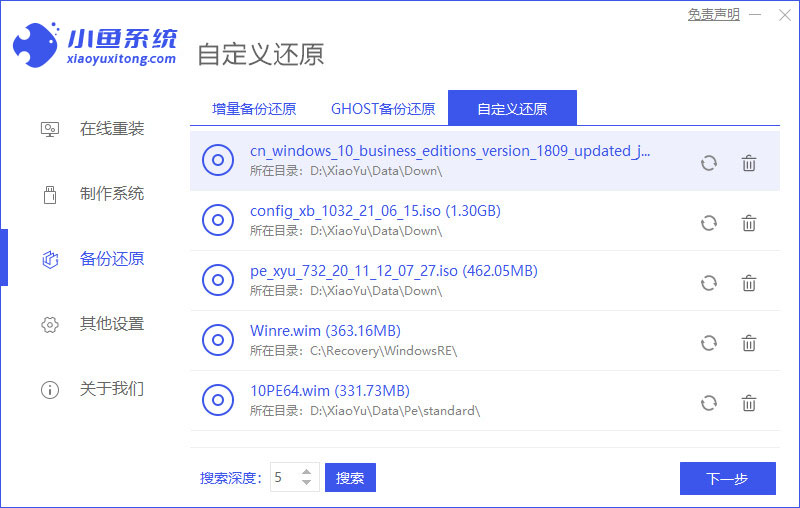
2、选择install.wim这一项,点击下一步。
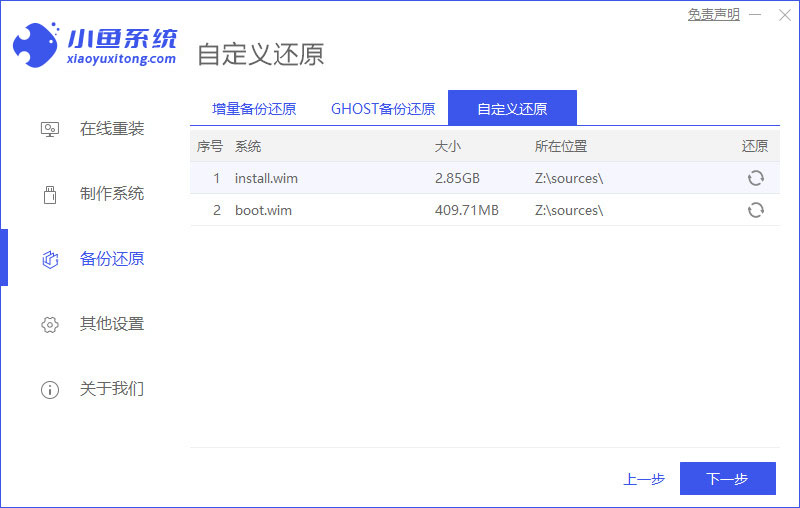
3、选择好要还原的系统版本,点击开始安装。
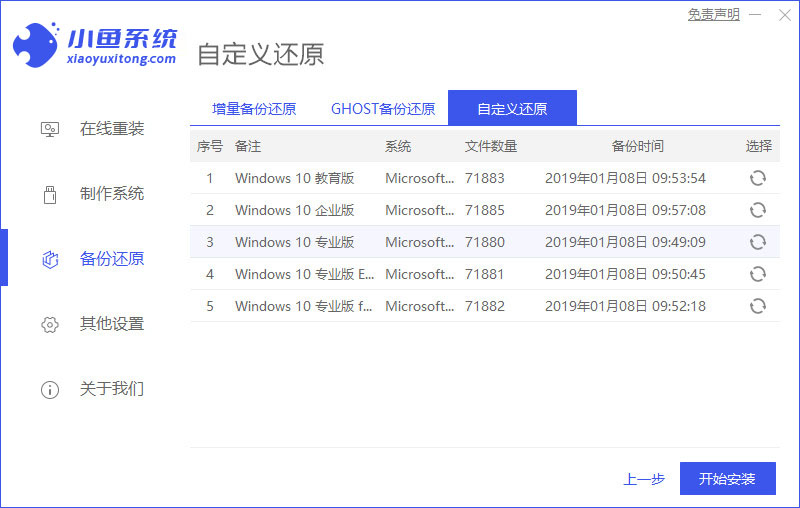
4、等待软件下载安装系统所需要的各种资源。
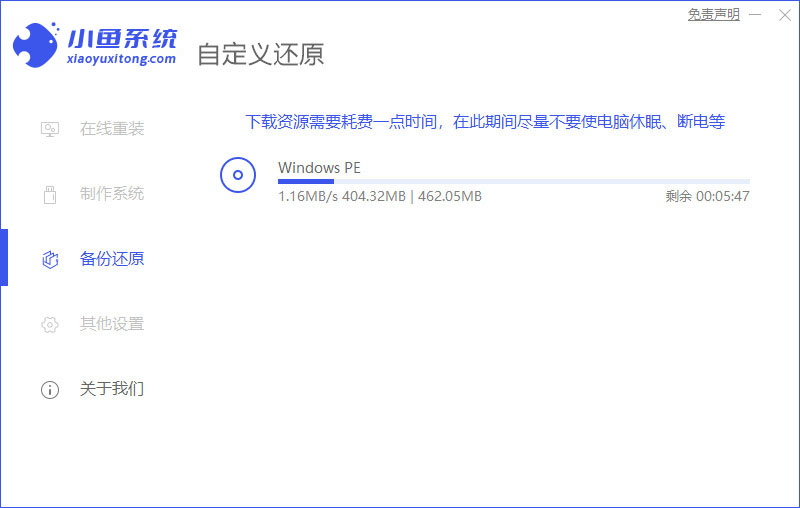
5、提示环境部署完毕后,点击立即重启。
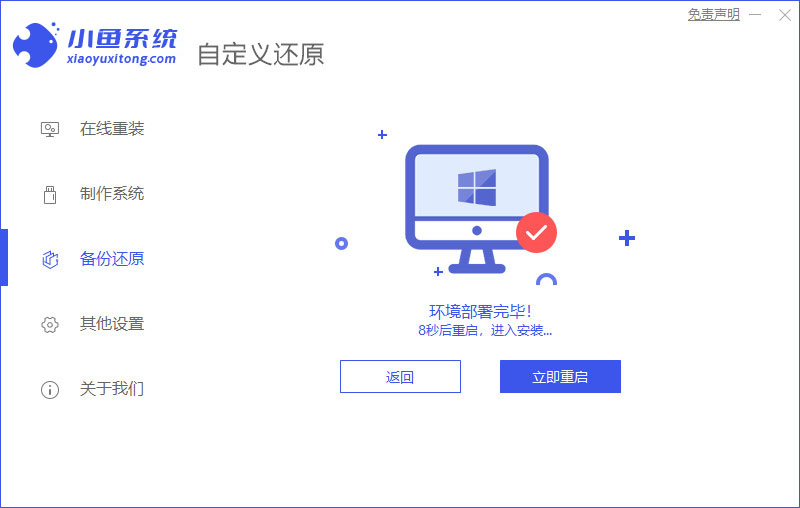
6、进入启动管理器界面,选择第二项回车。

7、等待系统自动安装。
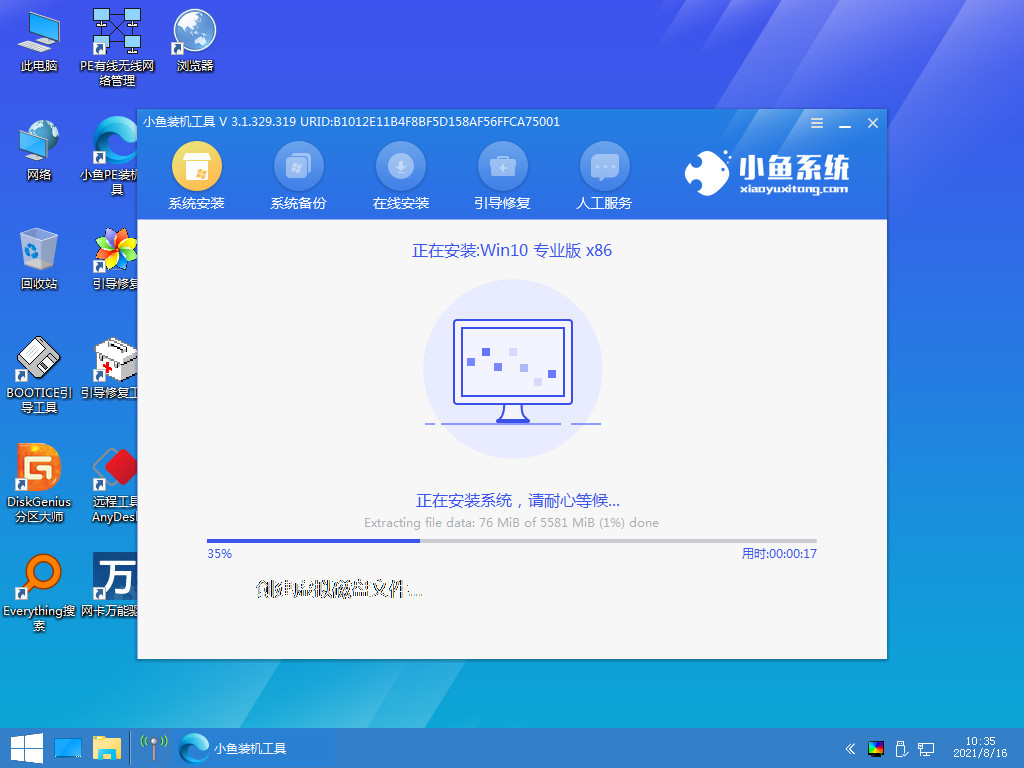
8、提示安装完成后点击立即重启。
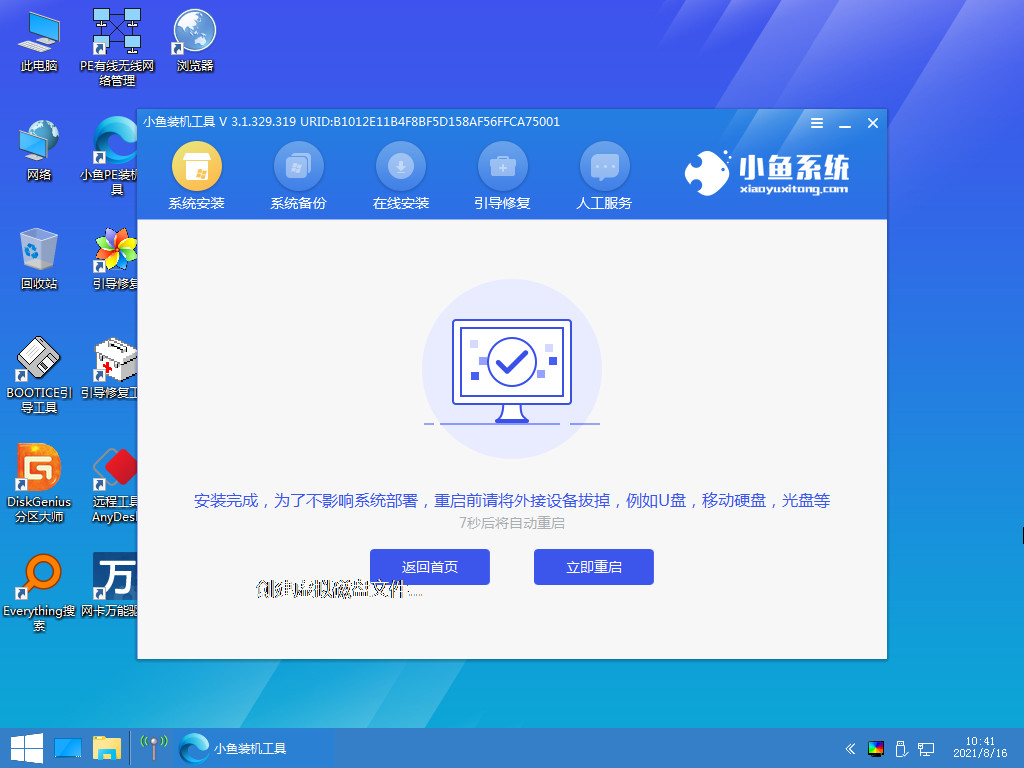
9、等待系统重启中,无需任何操作。
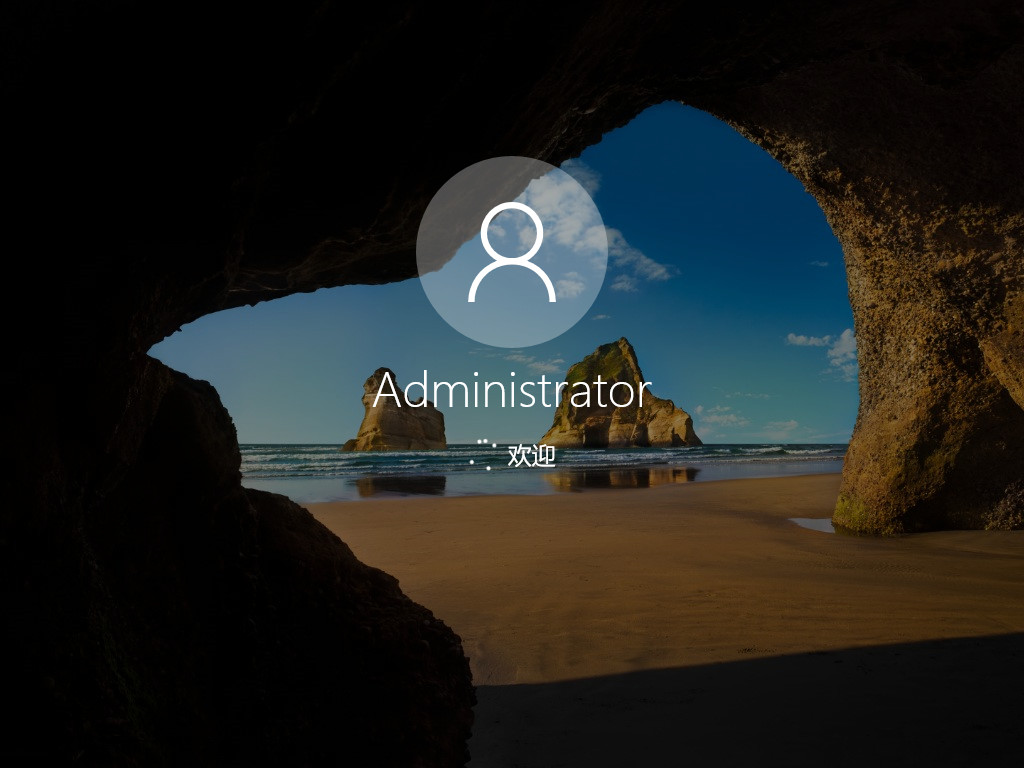
10、进入到系统桌面,安装完成。
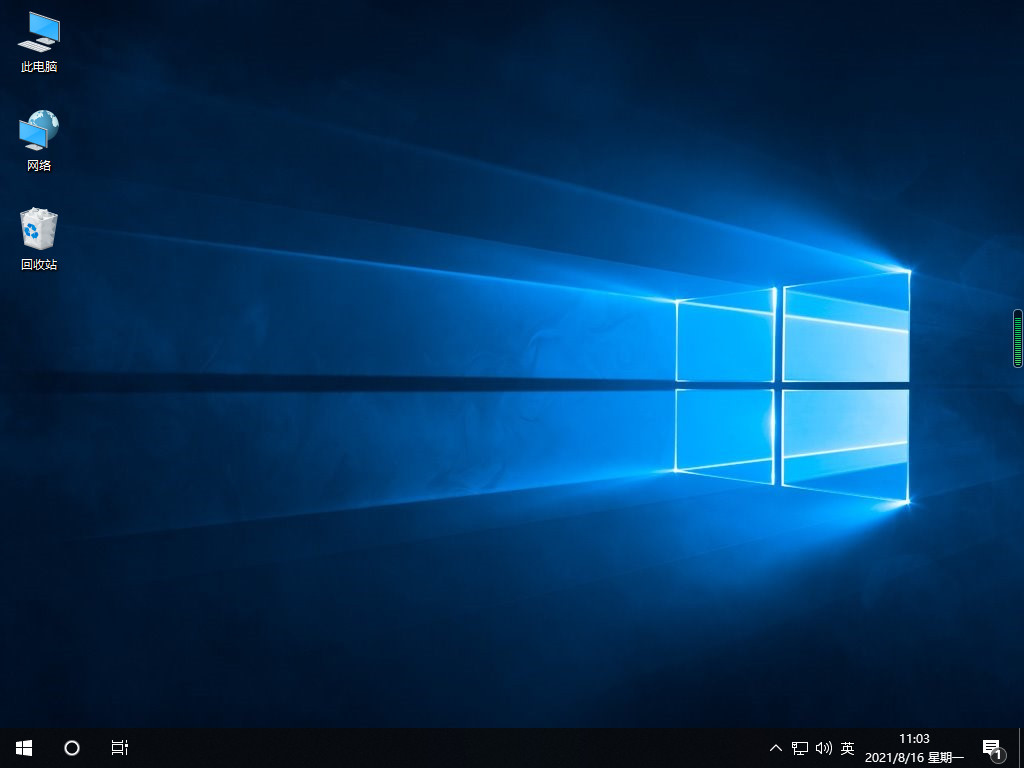
总结:
1、一键重装系统win10
2、u盘重装系统win10
3、自定义重装系统win10
猜您喜欢
- 新手如何重装系统教程2023-02-14
- 系统之家一键重装win8具体操作过程..2017-07-18
- 电脑重新安装系统步骤图解..2023-01-11
- acer笔记本重装系统,小编告诉你如何给..2017-12-06
- 细说怎样重装系统win72019-01-02
- 小马一键重装windows7系统旗舰版64位..2017-05-26
相关推荐
- 台式电脑重装系统怎么操作教程.. 2023-02-21
- 演示电脑系统怎么重装 2019-03-09
- 一键重装win10系统步骤教程 2022-04-08
- 电脑重装系统教程 2023-02-14
- 卓大师一键root,小编告诉你如何使用卓.. 2018-02-24
- 图解如何重装win7系统 2020-07-09




 魔法猪一健重装系统win10
魔法猪一健重装系统win10
 装机吧重装系统win10
装机吧重装系统win10
 系统之家一键重装
系统之家一键重装
 小白重装win10
小白重装win10
 小白系统ghost win7 64位纯净版201610
小白系统ghost win7 64位纯净版201610 萝卜家园 Ghost xp sp3 专业装机版 2013.03
萝卜家园 Ghost xp sp3 专业装机版 2013.03 XYplorer v12.40 绿色便携版 (系统桌面资源管理器)
XYplorer v12.40 绿色便携版 (系统桌面资源管理器) 萝卜家园ghost win8 32位专业版v201703
萝卜家园ghost win8 32位专业版v201703 雨林木风ghost xp sp3旗舰版系统下载1806
雨林木风ghost xp sp3旗舰版系统下载1806 HD Tune ProV5.0绿色汉化版(硬盘检测工具)
HD Tune ProV5.0绿色汉化版(硬盘检测工具) 雨林木风Ghos
雨林木风Ghos 小白系统ghos
小白系统ghos Fake Webcam
Fake Webcam  雨林木风Win7
雨林木风Win7 Foobar2000 v
Foobar2000 v 电脑公司Ghos
电脑公司Ghos windows7旗舰
windows7旗舰 深度技术win1
深度技术win1 萝卜家园ghos
萝卜家园ghos 万能无线网卡
万能无线网卡 美图秀秀v3.8
美图秀秀v3.8 雨林木风win1
雨林木风win1 粤公网安备 44130202001061号
粤公网安备 44130202001061号