微软经典Windows操作系统,办公一族得力助手
立即下载,安装Windows7
简介:电脑优盘重装系统是一种简单易懂的操作方法,本文将详细介绍如何使用电脑优盘重装系统,帮助读者解决电脑系统问题,提高电脑使用效率。

电脑品牌型号:惠普HP EliteBook 840 G3
操作系统版本:Windows 10
软件版本:Rufus 3.11
1、备份重要数据:在重装系统之前,务必备份重要的文件和数据,以免丢失。
2、下载系统镜像:根据电脑品牌和型号,从官方网站下载对应的系统镜像文件。
1、下载并安装Rufus软件:Rufus是一款免费的制作启动盘工具,下载并安装后打开。
2、选择优盘和系统镜像:在Rufus界面中,选择正确的优盘和系统镜像文件。
3、设置启动方式:选择MBR分区方案和BIOS或UEFI启动方式。
4、开始制作启动盘:点击“开始”按钮,等待制作完成。
1、插入优盘并重启电脑:将制作好的启动盘插入电脑的USB接口,然后重启电脑。
2、进入BIOS设置:根据电脑品牌和型号,按下相应的按键进入BIOS设置界面。
3、设置启动顺序:在BIOS设置界面中,将优盘设置为第一启动项。
4、保存设置并重启:保存设置后,重启电脑,系统将从优盘启动。
5、按照提示进行安装:根据系统安装界面的提示,选择安装方式、分区和系统版本,然后等待安装完成。
1、下载并安装驱动程序:根据电脑型号,从官方网站下载并安装相应的驱动程序。
2、安装常用软件:根据个人需求,下载并安装常用的软件,如浏览器、办公软件等。
结论:
通过电脑优盘重装系统,可以解决电脑系统问题,提高电脑使用效率。在操作过程中,需要注意备份重要数据、选择正确的系统镜像和驱动程序,并按照提示进行操作。希望本文的操作指南能够帮助读者顺利完成电脑优盘重装系统。
 [E族站长工具箱 v1.1绿色版] - 提升网站管理效率的必备工具![E族站长工具箱 v1.1绿色版] - 助力站长提升网站管理效率的完美选择![E族站长工具箱 v1.1绿色版] - 轻松管理网站的首
[E族站长工具箱 v1.1绿色版] - 提升网站管理效率的必备工具![E族站长工具箱 v1.1绿色版] - 助力站长提升网站管理效率的完美选择![E族站长工具箱 v1.1绿色版] - 轻松管理网站的首
 电脑公司ghost Win7系统下载64位纯净版1801
电脑公司ghost Win7系统下载64位纯净版1801
 游戏专用Ghost Winxp SP3 汉化纯净版v2023.06
游戏专用Ghost Winxp SP3 汉化纯净版v2023.06
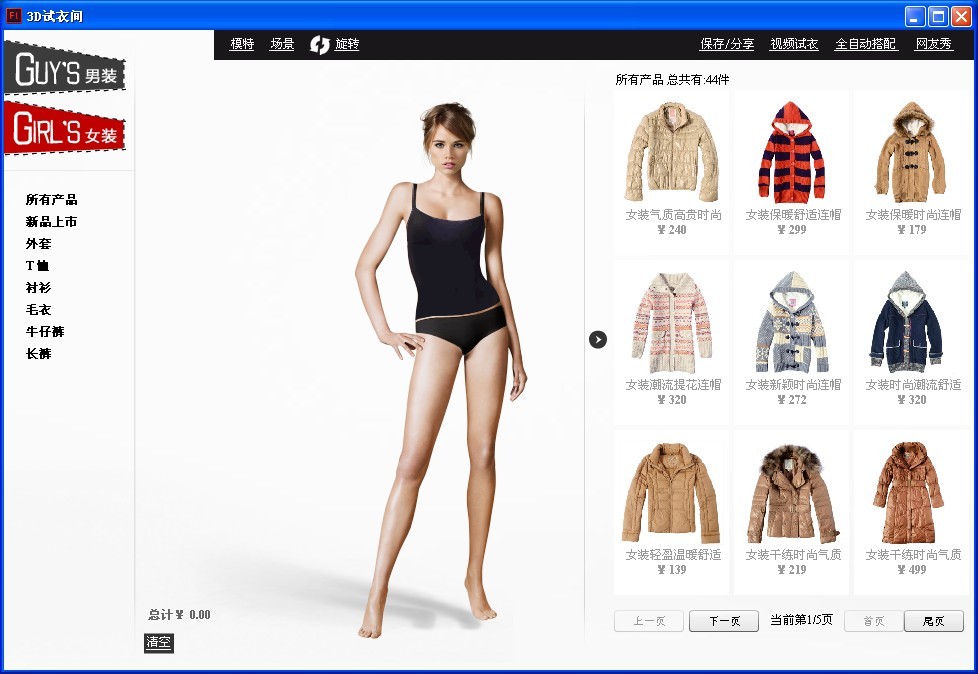 3D场景试衣间 v2.0.1 绿色免费版 (虚拟3D试衣间)
3D场景试衣间 v2.0.1 绿色免费版 (虚拟3D试衣间)
 2144浏览器 v1.0.6.4正式版
2144浏览器 v1.0.6.4正式版
 [E族站长工具箱 v1.1绿色版] - 提升网站管理效率的必备工具![E族站长工具箱 v1.1绿色版] - 助力站长提升网站管理效率的完美选择![E族站长工具箱 v1.1绿色版] - 轻松管理网站的首
[E族站长工具箱 v1.1绿色版] - 提升网站管理效率的必备工具![E族站长工具箱 v1.1绿色版] - 助力站长提升网站管理效率的完美选择![E族站长工具箱 v1.1绿色版] - 轻松管理网站的首