-
win10正式版系统下载重装的步骤
- 2023-06-08 10:49:09 来源:windows10系统之家 作者:爱win10
对于笔记本本身而言,我们要很舒适的使用笔记本必须得需要硬件和软件的配合,除此之外,一个好的运行系统也是非常重要的。那么,win10正式版系统下载重装的步骤是什么呢?下面就是小编为大家讲解win10正式版系统下载的步骤。
工具/原料:
系统版本:win10
品牌型号:联想yoga13
软件版本:石大师一键重装工具V1.3
方法/步骤:
方法一:通过U盘制作启动工具的方法进行win10系统安装
1、在需要重装的电脑上插入启动U盘,开机并不断按下U盘启动快捷键。

2、在进入系统启动菜单中选择带有USB字样的选项并回车。
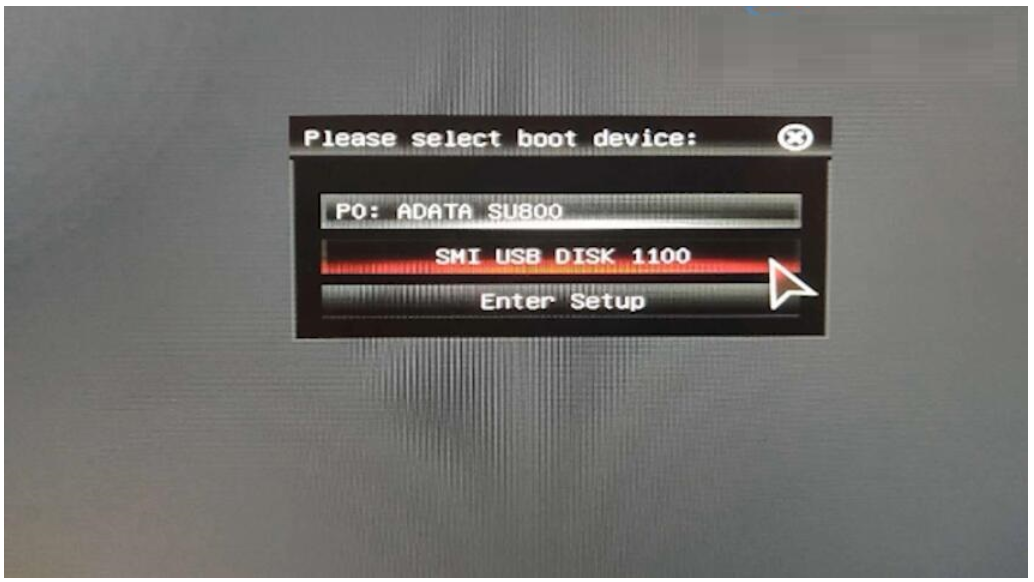
3、进入系统引导选项界面,选择Windows 10 PE进入系统。

4、进入系统后,软件会自动打开搜索系统镜像,找到镜像,点击安装。

5、点击开始安装,选择继续。
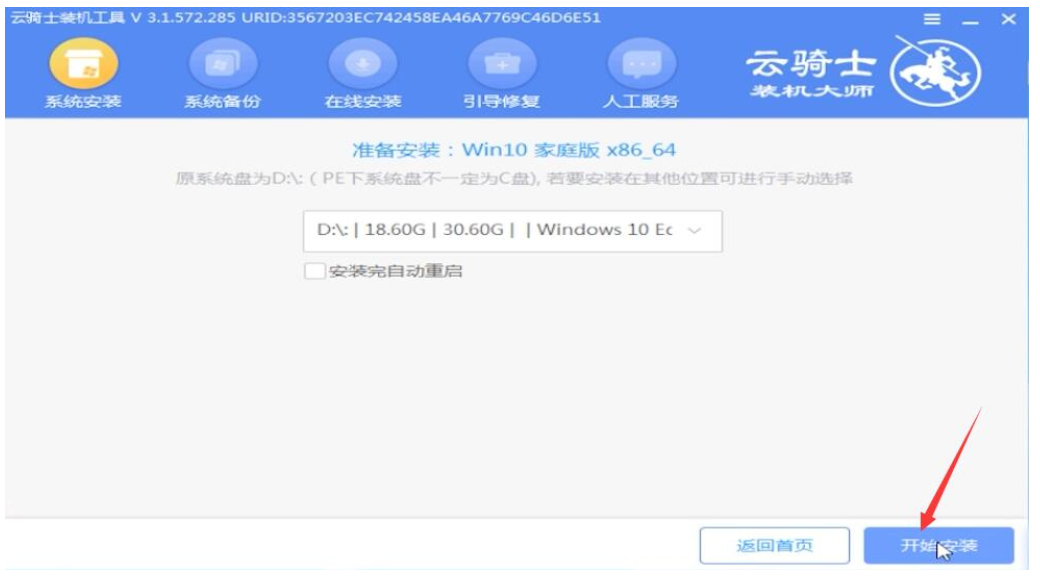
6、安装完成后,拔除U盘,点击立即重启。
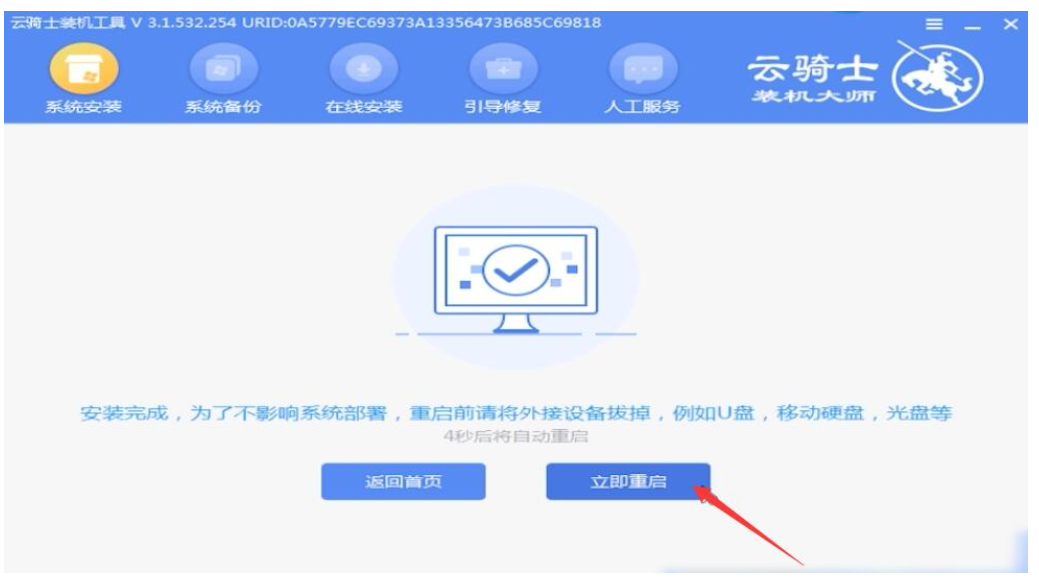
7、安装完成后,进入系统即完成重装。

方法二:使用石大师装机工具进行安装
1、首先,下载石大师装机工具;然后打开软件,仔细阅读软件提示疑惑,点击我知道了进入工具。
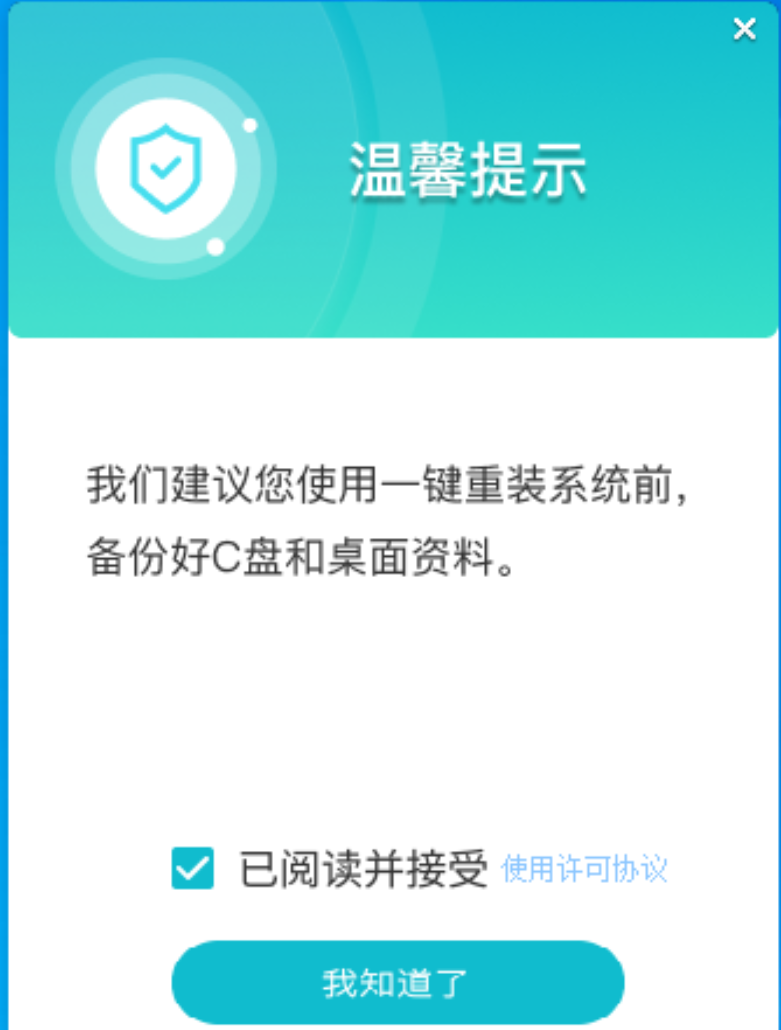
2、进入界面后,用户可根据提示选择安装Windows10 64位系统。注意:灰色按钮代表当前硬件或分区格式不支持安装此系统。

3、选择好系统后,点击下一步,等待PE数据和系统的下载。

4、下载完成后,系统会自动重启。
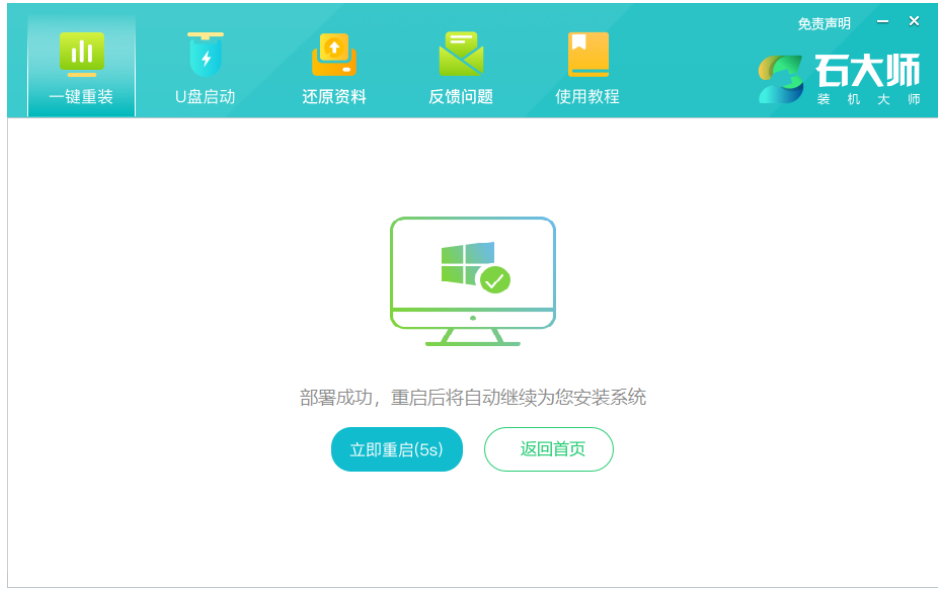
5、系统自动重启进入安装界面。
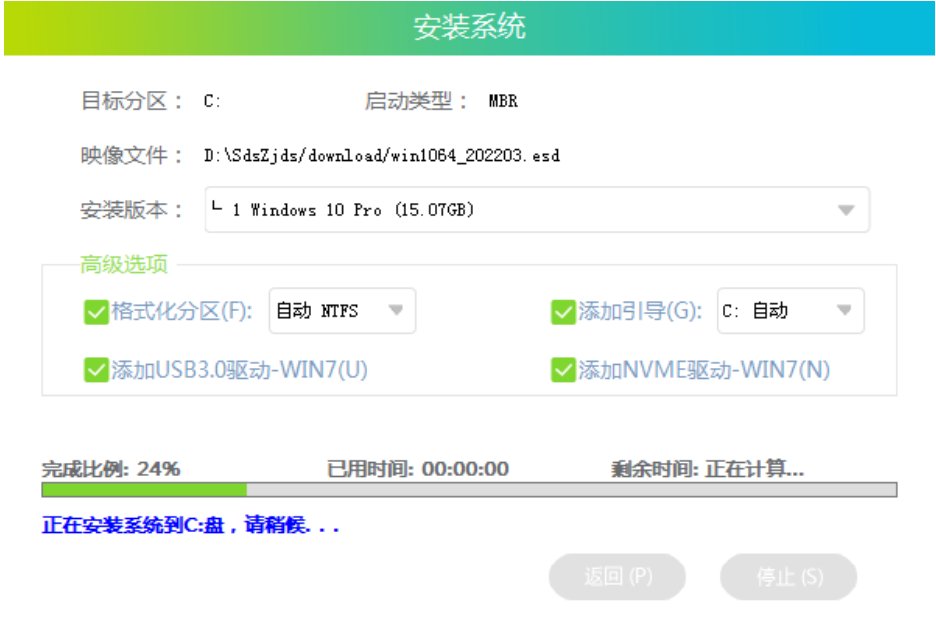
6、安装完成后进入部署界面,静静等待系统进入桌面就可正常使用了!
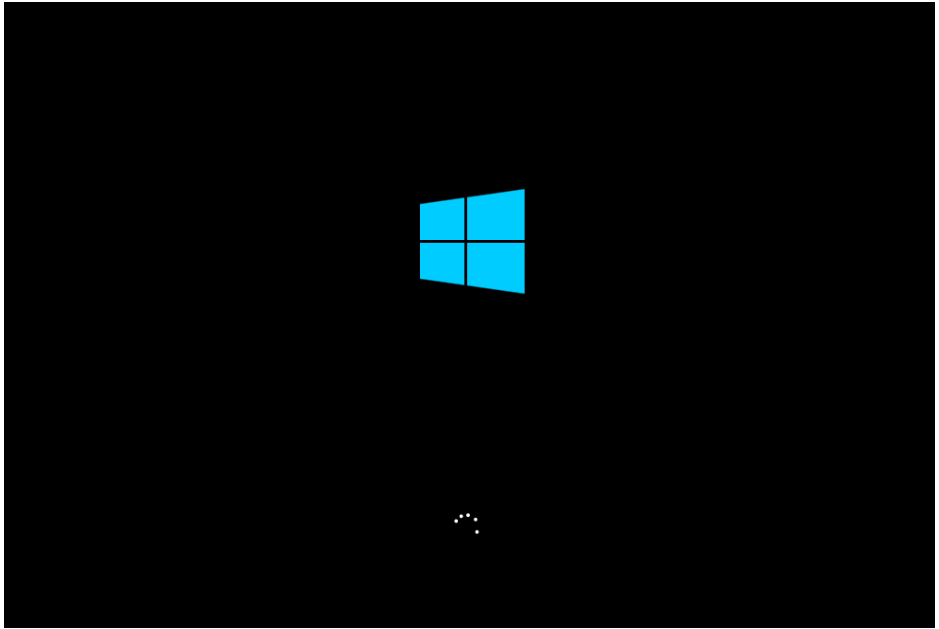
总结:
以上就是关于win10系统下载重装的步骤,通过U盘制作启动工具的方法进行win10系统安装或者使用石大师装机工具进行安装。
猜您喜欢
- 一键ghost,小编告诉你电脑一键ghost..2018-01-20
- 联想重装系统的方法2022-12-11
- 小编告诉你重装电脑操作系统的方法..2018-10-08
- 什么软件重装系统最干净2022-04-30
- 不同电脑重装系统按f几2023-02-15
- 简述电脑可以直接重装系统吗..2023-04-22
相关推荐
- 怎样给电脑重装系统比较好.. 2022-12-19
- win10系统之家安装教程 2022-05-13
- 一键ghost还原,小编告诉你如何用一键G.. 2018-05-05
- 没有光驱怎么重装系统,小编告诉你怎么.. 2017-11-18
- 一键重装电脑系统win7方法 2017-07-21
- 重装系统100元贵吗如何重装系统.. 2022-11-22




 魔法猪一健重装系统win10
魔法猪一健重装系统win10
 装机吧重装系统win10
装机吧重装系统win10
 系统之家一键重装
系统之家一键重装
 小白重装win10
小白重装win10
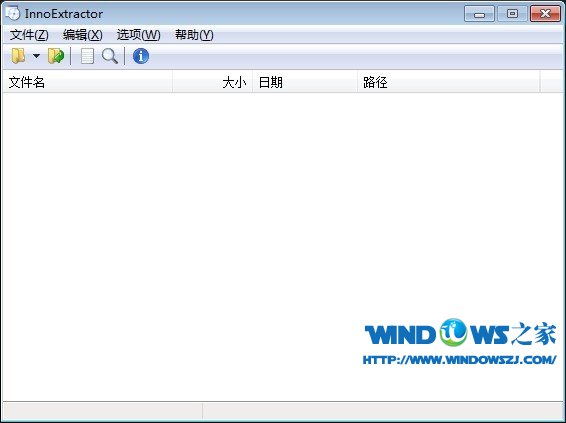 InnoExtractor v4.2.0.722 汉化单文件版 (Inno Setup 解包工具)
InnoExtractor v4.2.0.722 汉化单文件版 (Inno Setup 解包工具) 电脑公司 Ghost Win7 64位全新加强版 v2023.04
电脑公司 Ghost Win7 64位全新加强版 v2023.04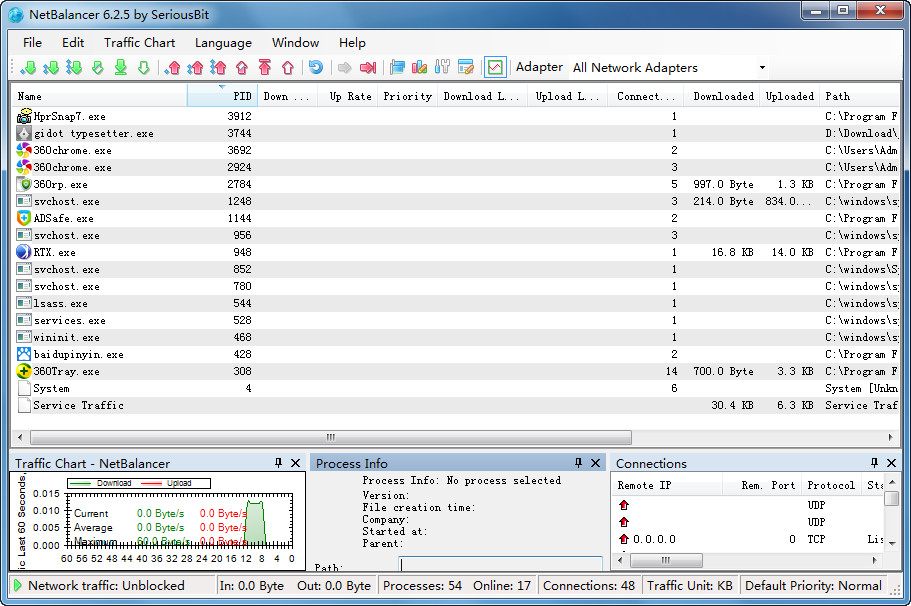 NetBalancer v6.6.3 官方安装版 (上传限速工具)
NetBalancer v6.6.3 官方安装版 (上传限速工具) 雨林木风ghost win7系统下载64位旗舰版1712
雨林木风ghost win7系统下载64位旗舰版1712 "免费绿色版:英文网站优化助手1.0,提升网站性能!"
"免费绿色版:英文网站优化助手1.0,提升网站性能!" 小白系统xp s
小白系统xp s 乌贼娘定时关
乌贼娘定时关 MSDN Ghost W
MSDN Ghost W 【最新版】网
【最新版】网 河鱼浏览器 v
河鱼浏览器 v 电脑公司 gho
电脑公司 gho 老毛桃win8.1
老毛桃win8.1 深度技术Ghos
深度技术Ghos Win10 64位专
Win10 64位专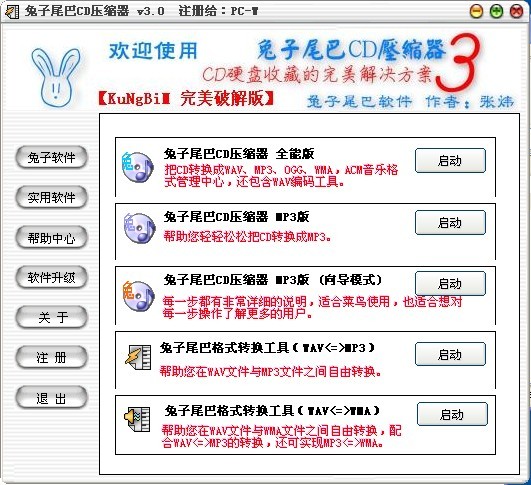 兔子尾巴CD压
兔子尾巴CD压 雨林木风Ghos
雨林木风Ghos Netgrabber:全
Netgrabber:全 粤公网安备 44130202001061号
粤公网安备 44130202001061号