微软经典Windows操作系统,办公一族得力助手
立即下载,安装Windows7
很多人遇到需要重装系统的时候,都会觉得太过于麻烦,但现在有了很简单就能重装系统的方式,新手小白都能轻松操作,那么怎么一键重装系统呢,接下来小编给大家带来最简单重装系统方法介绍。
怎么一键重装系统
电脑系统重装一般有两种方式。一种是电脑系统能够正常使用,仅是因为电脑比较卡,为了提高电脑运行速度,重装系统;另一种是因为电脑系统文件丢失,系统已经蓝屏或者黑屏了,不得已而重装系统,这种情况只能通过系统盘或者用u盘启动盘进行重装系统了。
那么,电脑如果能够正常进入系统,这里有两种比较简单的方法,大家根据个人喜欢自由选择。
一、360安全卫士安装系统
360安全卫士安装系统过程较为简单,本文将简单地介绍一下,大家一步步跟着做就好了。(注:360安全卫士版本不一样,界面稍有些不同,功能完全一样。
1.首先,双击点开360安全卫士软件,进入到软件的主界面当中后,在界面找到【功能大全】功能,然后点击系统,找到系统重装,360会自动帮你下载好系统重装功能,然后进入。
2.点击进入系统重装界面,会跳出360系统重装大师,我们点击立即重装,如下图所示:
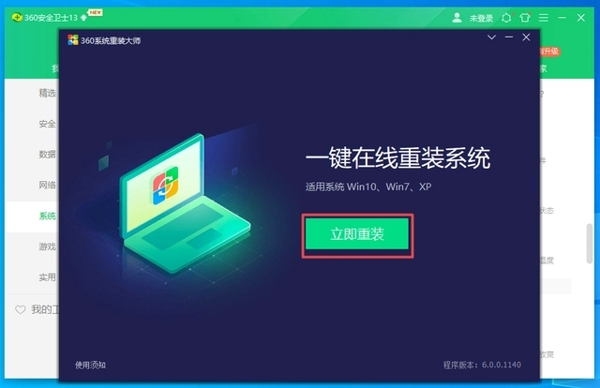
3.点击重装以后,会进入系统环境检测阶段,此阶段会检测当前是否能够满足重装系统的环境,如下图所示:
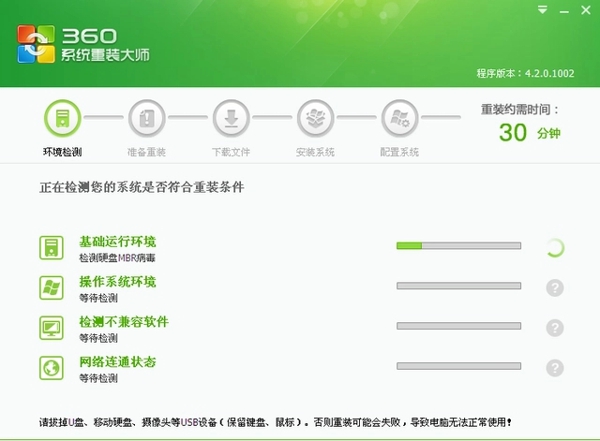
4.此时只要耐心等待几分钟,待360安全卫士检测完系统环境后,如果当前环境不符合重装条件,会提示你系统当前不符合重装条件,此时就不能用360安全卫生重装系统了,如果当前系统满足条件,则会提示请手动备份好数据,点击重装即可。
5.点击重装以后,360安全卫士会下载与当前相同系统的纯净版系统文件,如下图所示:
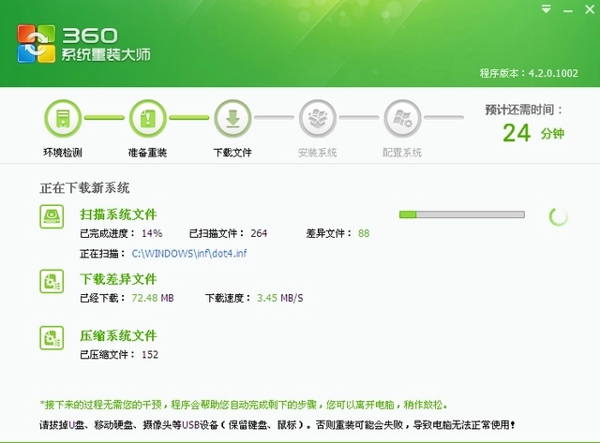
6.系统文件下载以后,则会进入系统重装界面,此时只要点击继续,则开始安装系统,如系统所示:
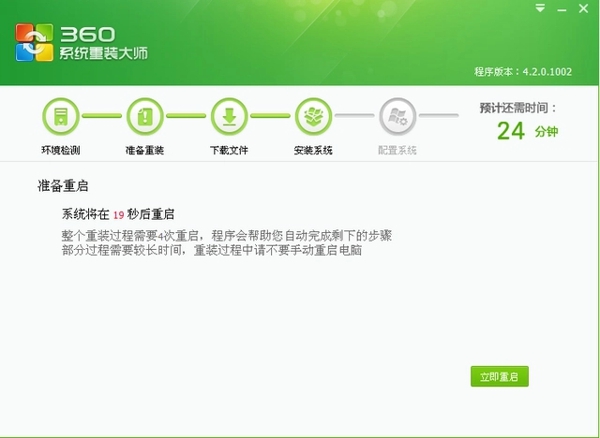
5.待系统重装完毕以后,点击立即重启,则系统进入重装驱动界面,如下图所示:
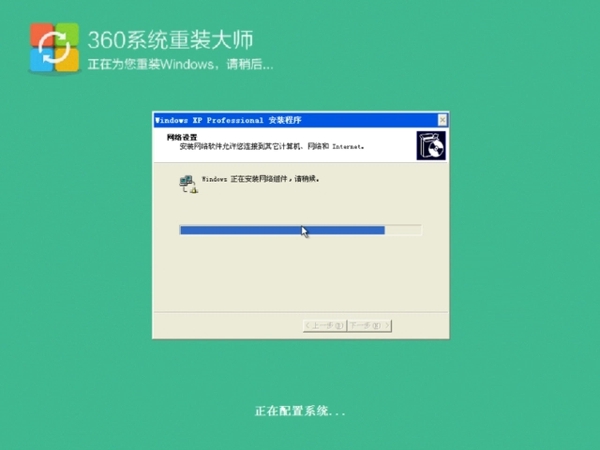
6.待驱动安装完毕,则系统到此安装完成,此时系统是纯净版的系统,里面仅有360安全卫士额外的软件,如下图所示:
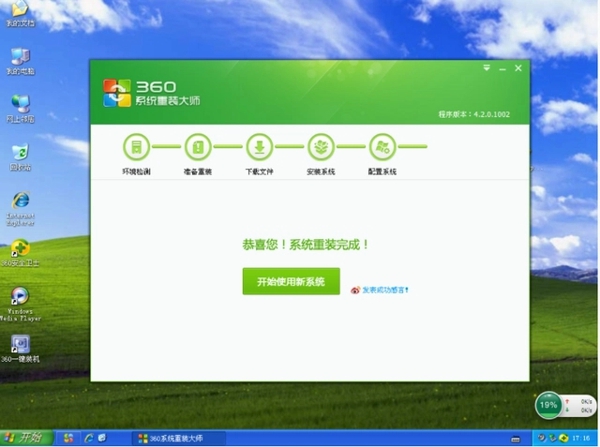
到此通过360安全卫生,系统安装过程就结束了,其实很简单,全程不需要你操作几个步骤,大家只要跟着步骤都可以完成系统的重装!
二、通过一键系统重装软件重装系统
一键系统重装软件也有很多,这里仅到网上随便搜索一个软件(系统之家装机工具)作为案例进行讲解,类似网上软件有很多,大家根据个人喜好进行选择,如下图所示:

1.下载好软件后,点击进入,点击一键重装,选择自己需要安装的系统,然后点击下一步,如下图所示:

2.进入下一步以后,软件会自动下载系统文件及备份驱动程序,不需要做过多操作,如下图所示:

3.耐心等待系统文件下载好及驱动备份好后,会提示你系统部署成功,重启后将自动继续为您安装系统,此时,只要点击立即重启即可,直到等待系统完成安装,即可完成整个系统的安装,如下图所示:
此时,系统安装完以后就结束了整个系统的安装过程,操作十分便捷方便,相信小白也可以相当轻松地将系统安装好。
三、U盘系统盘重装系统
1、下载安装系统之家u盘启动盘制作工具
首先我们在“系统之家官网”下载“系统之家U盘启动盘制作工具”,下载成功之后,在电脑上安装软件,在安装的时候尽量不要选择安装在C盘,按照好之后, 电脑桌 面上会有一个快捷方式。
点击这个快捷方式,我们就可以打开系统之家U盘启动盘制作工具。
2、制作U盘启动盘
将准备好的U盘插在电脑上,然后打开系统之家U盘启动盘制作工具,选择“一键制作成USB启动盘”。
这时候会出现一个提示,如果U盘中没有重要文件,点击“确定”即可。大约2分钟左右,就可以制作完成。在提示是否需要运行模拟的时候,点击“否”即可。
一般U盘的格式都是fat格式,但是这里我们需要将其转化为NTFS格式,然后点击“确定”,进行转化。
3、使用U盘启动盘安装系统
制作时候,在电脑中打开U盘,下载镜像文件,然后解压到U盘中。
重新打开电脑,按住“Esc”键,直到出现“Start Setup Menu”后在松开按键,按住F9键,进入到Boot Device Option”界面。然后选择“USB flash device”选项。
然后通过键盘上的上下键来选择“安装原版win7/win8(非ghost版)”选项,点击回车键,开始安装系统。
在“Windows7”界面中点击“下一步”、“现在安装”,然后勾选“我接受许可条款”,点击“下一步”。
在“自定义”界面中,选择“自定义:仅安装Windows高级)(C)”选项,点击回车键确定。选择选择系统盘C盘,点击“下一步”,这时候系统安装需要一段时间,我们只需要耐性等待。
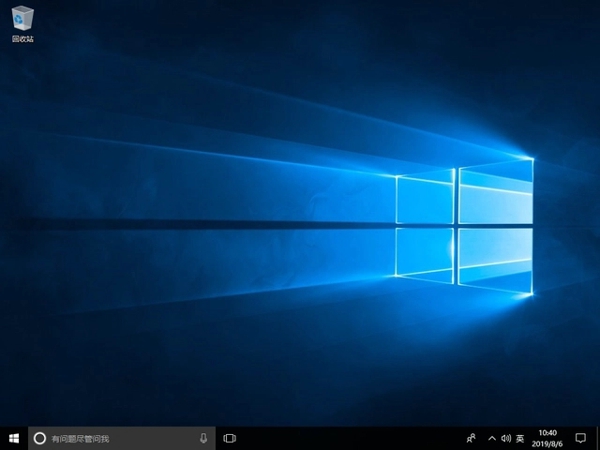
系统安装完毕之后,电脑自动重新启动,这时候系统就重装好了,我们就可以使用了。
【注意】
1、在重装系统之前一定要注意备份电脑上的重要文件。
2、准备的U盘内存尽量大一些,因为系统文件占用的内存会很大。
3、在重装系统的时候,一定要保障电脑不会突然断电。
以上就是怎么一键重装系统,最简单重装系统方法介绍的全部内容了,希望对各位小伙伴有所帮助。