微软经典Windows操作系统,办公一族得力助手
立即下载,安装Windows7
联想台式电脑重装系统是一项常见的操作,本文将介绍如何通过按F键来进行操作,以帮助用户更好地完成系统重装。通过本文的指南,读者将能够轻松地重装联想台式电脑的操作系统。

品牌型号:联想台式电脑
操作系统版本:Windows 10
软件版本:最新版本
1、首先,重启联想台式电脑。
2、在开机过程中,按下F2或者Del键,进入BIOS设置界面。
3、在BIOS设置界面中,使用方向键选择“Boot”选项,并按下Enter键。
4、在“Boot”选项中,找到“Boot Priority”或者“Boot Sequence”选项,并按下Enter键。
5、在“Boot Priority”或者“Boot Sequence”选项中,将“First Boot Device”设置为“CD/DVD”或者“USB”。
6、按下F10键保存设置并退出BIOS。
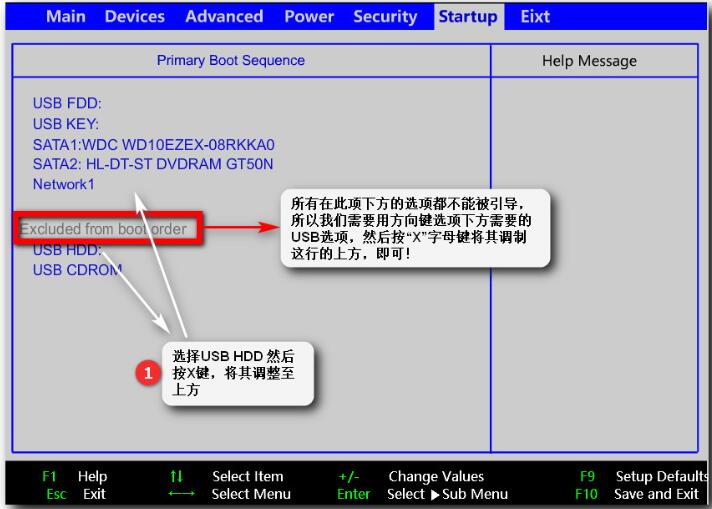
1、将系统安装光盘或者制作好的启动U盘插入电脑。没有启动盘的话,可以先使用小鱼装机软件制作u盘启动盘。
2、重启电脑,按下F12键或者其他快捷键,进入启动菜单。
3、在启动菜单中,选择光盘或者U盘作为启动设备。
4、按照系统安装界面的提示,选择语言、时区等设置,并点击“下一步”。
5、选择“自定义安装”选项,然后选择要安装系统的分区,并点击“下一步”。
6、等待系统安装完成,根据提示进行后续设置。

总结:通过按F键操作,可以轻松地重装联想台式电脑的操作系统。首先,按F键进入BIOS设置,将启动设备设置为光盘或者U盘。然后,使用光盘或者U盘安装系统,按照提示进行设置和安装。通过本文提供的指南,读者可以更好地完成系统重装,并使联想台式电脑恢复到最佳状态。更多关于电脑重装系统的简便操作步骤,我们还可以在“系统之家官网”内查看。