-
研习怎么装win7系统
- 2019-03-20 10:00:22 来源:windows10系统之家 作者:爱win10
每到周末就有很多用户来问小编和客服怎么装win7系统,其实安装win7系统的方法是很多的,可以用硬盘安装,可以用一键安装,下面小编就来告诉你怎么装win7系统。
虽然win10系统发布几年了,但是仍然还是没办法撼动win7系统的市场霸主地位,现在很多用户给电脑装机的首选还是win7系统,今天小编就来跟各位分享一下win7系统的安装方法。
怎么装win7系统
1.首先运行装机吧一键重装工具这款软件,点击界面上的系统重装功能,进入下一步。
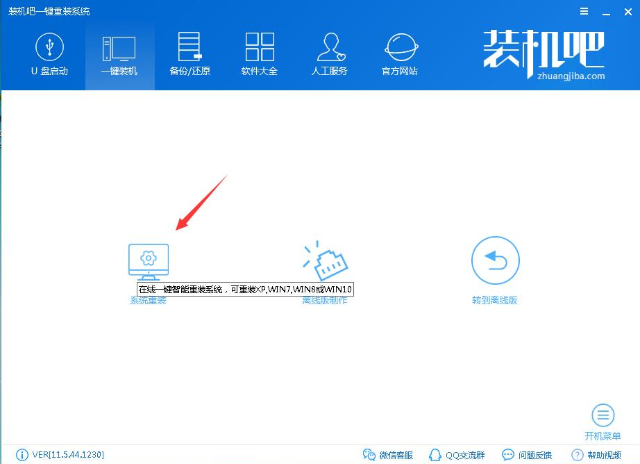
系统安装电脑图解1
2.接着软件会自动检测系统的安装环境,检测完毕后,点击下一步继续。
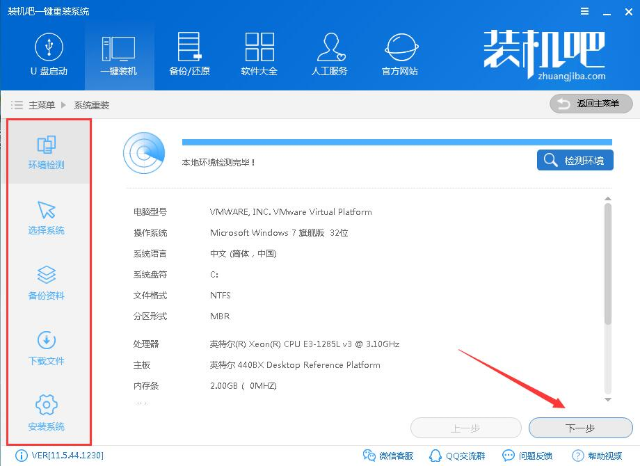
怎么装win7系统电脑图解2
3.在选择系统界面中选择win7系统,进入下一步。
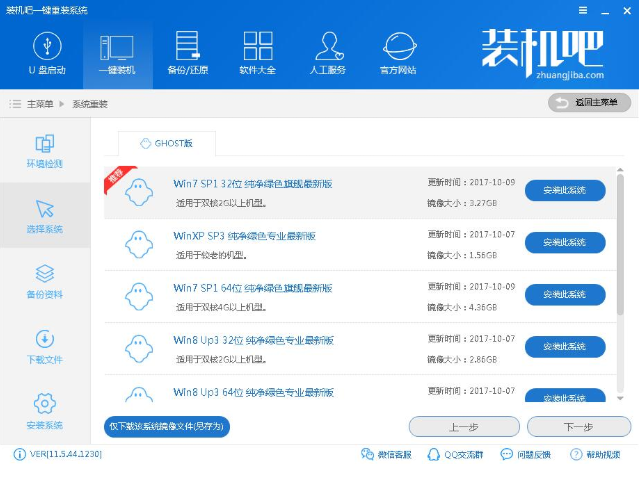
win7系统电脑图解3
4.备份重要的资料,一般可以不用备份的,直接点击下一步就可以了。

系统安装电脑图解4
5.之后软件开始自动下载系统并备份资料,耐心等待即可。
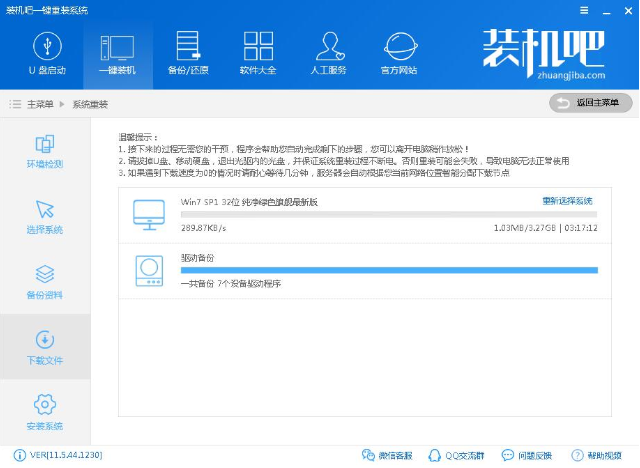
怎么装win7系统电脑图解5
6.系统下载完毕后,点击立即重启按钮,进入下一步。
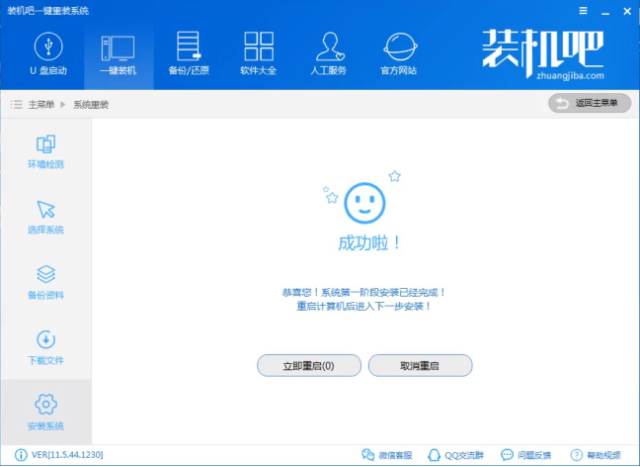
装系统电脑图解6
7.之后电脑重启,进入ghostwin7系统步骤,耐心等待。
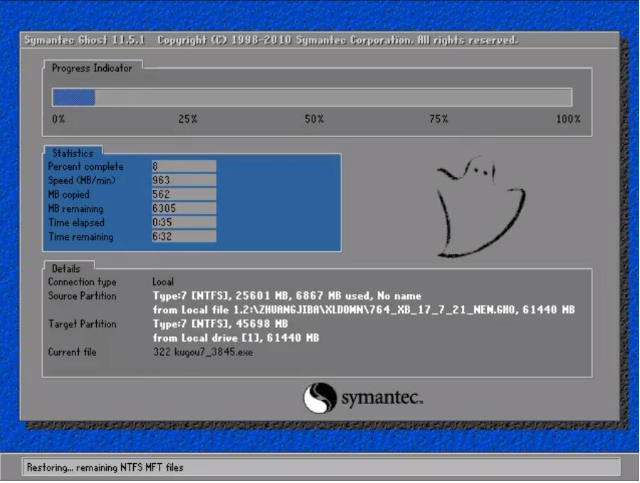
系统安装电脑图解7
8.ghost系统完成后,电脑再次自动重启,进入win7系统安装过程,同样的,耐心等待即可。

装系统电脑图解8
9.经过一段时间的等待后win7系统安装完成,进入win7系统桌面。
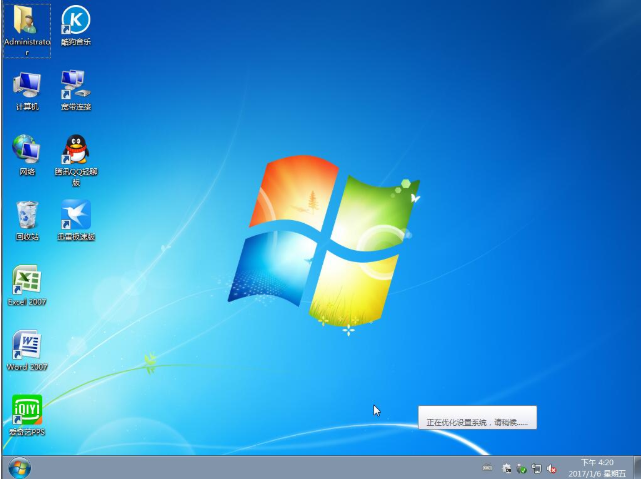
怎么装win7系统电脑图解9
现在知道怎么装win7系统了吧,是不是很简单呢?
猜您喜欢
- Win7系统中不能设置显卡硬件加速的解..2014-12-29
- directx修复工具实用方法介绍..2016-10-07
- 什么笔记本电脑好,小编告诉你笔记本电..2018-05-03
- access violation at address,小编告..2018-07-16
- win7系统sp1旗舰版激活密钥制作教程..2017-05-16
- 小编告诉你win7怎么设置管理员权限..2017-11-21
相关推荐
- 光盘重装系统win764位旗舰版方法.. 2017-01-15
- 主板温度过高怎么办解决方法.. 2017-05-08
- 新萝卜家园光盘怎么安装系统?.. 2017-05-29
- win8 64位旗舰版,小编告诉你win8 64位.. 2018-09-08
- win10 镜像安装方法 2016-09-26
- ghost win7纯净版推荐下载 2016-11-28





 系统之家一键重装
系统之家一键重装
 小白重装win10
小白重装win10
 U盘启动盘制作工具|系统之家U盘制作工具下载
U盘启动盘制作工具|系统之家U盘制作工具下载 魔法猪ghost win7 x64位 旗舰版201507
魔法猪ghost win7 x64位 旗舰版201507 电脑公司Ghost Win7 64位纯净版系统下载 v1904
电脑公司Ghost Win7 64位纯净版系统下载 v1904 新萝卜家园Win7系统下载64位纯净版1810
新萝卜家园Win7系统下载64位纯净版1810 萝卜家园Ghost Win7旗舰装版2014.10 64位
萝卜家园Ghost Win7旗舰装版2014.10 64位 萝卜家园ghost win8 64位专业版下载v201805
萝卜家园ghost win8 64位专业版下载v201805 IDM v6.17 Bu
IDM v6.17 Bu 千千静听 v7.
千千静听 v7. 小白系统ghos
小白系统ghos 小白系统Ghos
小白系统Ghos 参考文献生成
参考文献生成 阿里旺旺v201
阿里旺旺v201 系统之家64位
系统之家64位 萝卜家园64位
萝卜家园64位 EXE文件加密
EXE文件加密 粤公网安备 44130202001061号
粤公网安备 44130202001061号