微软经典Windows操作系统,办公一族得力助手
立即下载,安装Windows7
简介
今天我来给大家详细介绍一下如何重装win10系统,让你的电脑焕然一新!小明前段时间刚在自己电脑上重装了win10系统,速度提升了不少,电脑用起来舒服多了。下面我将详细介绍整个重装系统的步骤和方法。相信通过本文的指导,你也能轻松搞定。

电脑品牌型号:小米Pro,操作系统版本:windows 10专业版,软件版本:WinToUSB 4.5。
在重装系统之前,我们首先需要备份重要的数据。比如个人文件、照片、视频等。可以通过外接硬盘或者云存储的方式进行备份。确保数据的安全性。
在进行系统重装之前,我们需要先下载win10系统的安装文件。你可以从微软官网上下载到。如果你没有合法的系统授权,也可以在一些第三方网站上下载拥有激活程序的版本。下载完成后,将安装文件制作成可启动U盘。
接下来我们需要重启电脑并进入BIOS设置。每个电脑进入BIOS的方法可能不太一样,通常可以通过按下F2、Delete或者F12等键进入BIOS。进入BIOS后,将U盘设为启动优先设备。
在BIOS中设置好启动设备后,保存设置并重启电脑。电脑将会从U盘启动,然后进入win10系统的安装界面。根据界面提示,依次进行选择,最后进行系统的安装。整个过程可能需要一段时间,请耐心等待。
总结:
通过以上的步骤,我们就成功完成了win10系统的重装。在重装之前记得备份重要数据,避免数据丢失。下载安装文件时要注意来源的合法性。重启电脑进入BIOS并将启动设备设置为U盘,然后进行系统安装。希望通过本文的介绍,能够帮助大家更好地重装win10系统,让你的电脑焕然一新!
 [A站工具姬 v1.0免费版] - 助力您畅享A站的必备工具[A站工具姬 v1.0免费版] - 提供您畅爽A站体验的必备工具[A站工具姬 v1.0免费版] - 让您畅享A站的终极工具[A站工具姬 v1
[A站工具姬 v1.0免费版] - 助力您畅享A站的必备工具[A站工具姬 v1.0免费版] - 提供您畅爽A站体验的必备工具[A站工具姬 v1.0免费版] - 让您畅享A站的终极工具[A站工具姬 v1
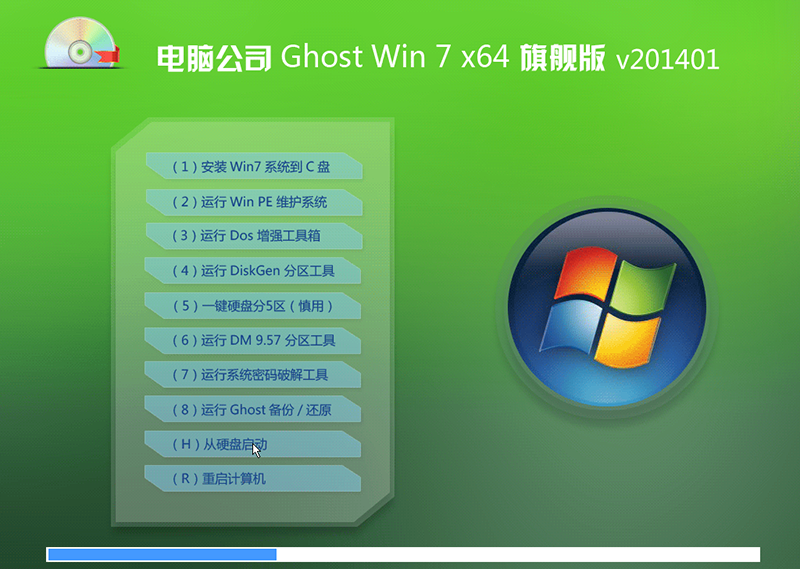 最新电脑公司 Ghost Win7 64位旗舰版 V201401
最新电脑公司 Ghost Win7 64位旗舰版 V201401
 [A站工具姬 v1.0免费版] - 助力您畅享A站的必备工具[A站工具姬 v1.0免费版] - 提供您畅爽A站体验的必备工具[A站工具姬 v1.0免费版] - 让您畅享A站的终极工具[A站工具姬 v1
[A站工具姬 v1.0免费版] - 助力您畅享A站的必备工具[A站工具姬 v1.0免费版] - 提供您畅爽A站体验的必备工具[A站工具姬 v1.0免费版] - 让您畅享A站的终极工具[A站工具姬 v1
 深度技术Ghost win7 sp1 32位系统旗舰版下载v1907
深度技术Ghost win7 sp1 32位系统旗舰版下载v1907
 ZOOK DBX to EMLX Converter v3.0官方版 - 快速转换邮件格式的专业工具
ZOOK DBX to EMLX Converter v3.0官方版 - 快速转换邮件格式的专业工具
 系统之家全新win10 64位豪华定制版v2023.06
系统之家全新win10 64位豪华定制版v2023.06