微软经典Windows操作系统,办公一族得力助手
立即下载,安装Windows7
简介:
在电脑使用过程中,我们经常会遇到一些系统故障或者性能下降的问题,这时候重装系统是一个常见且有效的解决办法。而使用U盘重装电脑是一个方便且快捷的操作方式。下面将为大家介绍使用U盘重装电脑的操作指南。

电脑品牌型号:华硕ROG Rampage V Edition 10
操作系统版本:Windows 10 Pro 64位
软件版本:Windows 10安装文件
首先,准备一个8GB以上的U盘,并确保U盘内没有重要数据。然后前往微软官网下载最新版的Windows 10安装文件。
使用专业的U盘启动盘制作工具将下载好的Windows 10安装文件制作成启动U盘。这样可以保证U盘能够顺利地启动安装程序。
通过按下开机键时的提示信息进入BIOS设置界面,将启动顺序设置为首先从U盘启动,然后保存并退出BIOS设置。
将制作好的启动U盘插入电脑的USB接口,重启电脑。电脑会自动从U盘启动,进入Windows 10安装界面。按照提示进行操作,选择“自定义安装”,然后删除原有系统分区并创建新的分区,最后进行安装。
等待安装过程完成后,电脑会自动重启。然后按照提示进行初始设置,包括语言选择、用户名和密码设置等。最后,根据自己的需求选择是否连接互联网,安装所需驱动程序和常用软件。
总结:
使用U盘重装电脑是一种方便又快捷的操作方式,可以解决系统故障和性能问题。通过准备U盘和安装文件、制作启动U盘、设置电脑启动顺序、开始重装操作以及完成安装和设置等步骤,可以轻松完成整个过程。希望本指南对大家在使用U盘重装电脑时有所帮助。
 QQ农牧餐三合一助手1.321下载(qq农牧餐辅助软件)
QQ农牧餐三合一助手1.321下载(qq农牧餐辅助软件)
 优化后的标题内容:全新升级!水淼关键词插入助手 v1.5.2.0官方版,助您轻松插入关键词,提升工作效率!
优化后的标题内容:全新升级!水淼关键词插入助手 v1.5.2.0官方版,助您轻松插入关键词,提升工作效率!
 [mSearch(网页多开下载软件) v1.0.0免费版] 优化建议:- [mSearch(网页多开下载软件) v1.0.0免费版] - 轻松实现多个网页同时下载!- [mSearch(网页多开下载软
[mSearch(网页多开下载软件) v1.0.0免费版] 优化建议:- [mSearch(网页多开下载软件) v1.0.0免费版] - 轻松实现多个网页同时下载!- [mSearch(网页多开下载软
 [A站工具姬 v1.0免费版] - 助力您畅享A站的必备工具[A站工具姬 v1.0免费版] - 提供您畅爽A站体验的必备工具[A站工具姬 v1.0免费版] - 让您畅享A站的终极工具[A站工具姬 v1
[A站工具姬 v1.0免费版] - 助力您畅享A站的必备工具[A站工具姬 v1.0免费版] - 提供您畅爽A站体验的必备工具[A站工具姬 v1.0免费版] - 让您畅享A站的终极工具[A站工具姬 v1
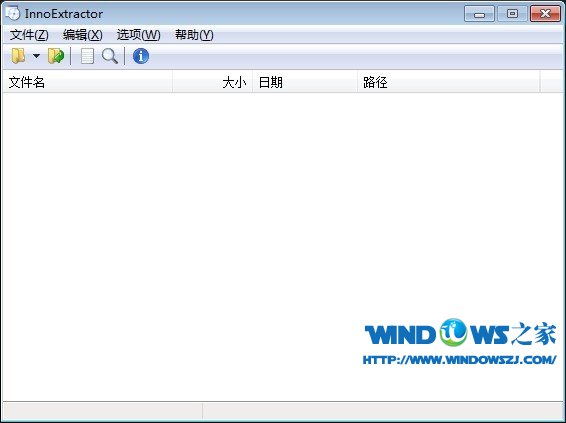 InnoExtractor v4.2.0.722 汉化单文件版 (Inno Setup 解包工具)
InnoExtractor v4.2.0.722 汉化单文件版 (Inno Setup 解包工具)
 [mSearch(网页多开下载软件) v1.0.0免费版] 优化建议:- [mSearch(网页多开下载软件) v1.0.0免费版] - 轻松实现多个网页同时下载!- [mSearch(网页多开下载软
[mSearch(网页多开下载软件) v1.0.0免费版] 优化建议:- [mSearch(网页多开下载软件) v1.0.0免费版] - 轻松实现多个网页同时下载!- [mSearch(网页多开下载软