微软经典Windows操作系统,办公一族得力助手
立即下载,安装Windows7
简介:
PS液化教程:让你的照片瞬间达到专业级的润色效果!
在如今社交媒体充斥着各种美图的时代,拍照已经成为了人们日常生活中不可或缺的一部分。然而,不是每个人都具备专业的摄影技巧,也不是每张照片都能满足我们的审美。那么,如何让照片能够瞬间达到专业级的润色效果呢?答案就在于PS液化技术。本文将向大家介绍使用PS液化功能的教程,帮助你轻松达到专业级的照片效果。

电脑型号:MacBook Pro 2019年款
操作系统版本:MacOS Catalina 10.15
软件版本:Adobe Photoshop CC 2021
1、打开Adobe Photoshop CC 2021软件。
2、导入需要润色的照片,可以直接拖拽照片至软件界面或通过文件菜单导入照片。
1、选中左侧工具栏中的“液化”工具。
2、调整画笔大小和硬度,开始对照片进行液化修改。
3、通过调整液化工具的各项参数,如前景色、浓度、密度等,根据需要对照片进行修饰。
1、选中右侧工具栏中的“修复画笔”工具。
2、选择需要调整的局部区域,使用修复画笔进行局部优化。
3、根据需要可以使用其他工具,如变形工具、模糊工具等,进行更加精细的局部修饰。
1、点击菜单中的“文件” -> “导出” -> “导出为”。
2、选择保存格式和路径,点击“保存”按钮完成导出保存。
总结:
通过本文的PS液化教程,你可以轻松掌握如何利用PS软件对照片进行润色,并达到专业级的效果。掌握这一技术,你将能够让你的照片更加出彩,与他人的作品不再相形见绌。同时,这种技术也为摄影爱好者和设计师们提供了更多创作的可能性。因此,在你的下一张照片上尝试使用PS液化技术,让你的作品更上一层楼吧!
 雨林木风 Ghost Win11 64位极速流畅版 v2023.06
雨林木风 Ghost Win11 64位极速流畅版 v2023.06
 Hulu视频下载工具 - SameMovie v1.0.3.591官方版,高效下载您喜爱的视频!
Hulu视频下载工具 - SameMovie v1.0.3.591官方版,高效下载您喜爱的视频!
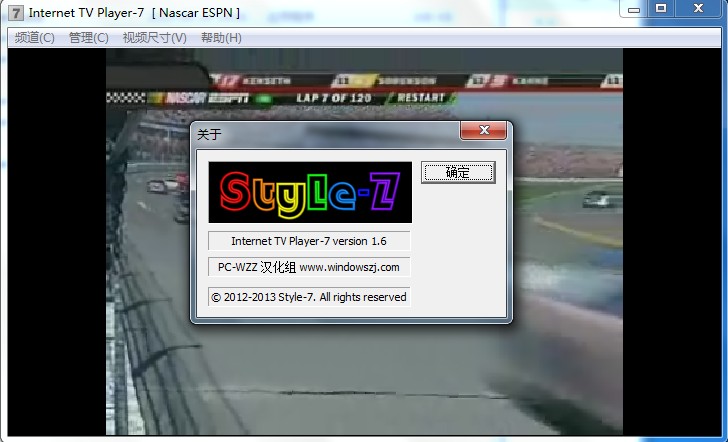 全球网络电视(Internet TV Pla<x>yer-7) v1.6汉化版 PC-WZZ汉化组
全球网络电视(Internet TV Pla<x>yer-7) v1.6汉化版 PC-WZZ汉化组
 [A站工具姬 v1.0免费版] - 助力您畅享A站的必备工具[A站工具姬 v1.0免费版] - 提供您畅爽A站体验的必备工具[A站工具姬 v1.0免费版] - 让您畅享A站的终极工具[A站工具姬 v1
[A站工具姬 v1.0免费版] - 助力您畅享A站的必备工具[A站工具姬 v1.0免费版] - 提供您畅爽A站体验的必备工具[A站工具姬 v1.0免费版] - 让您畅享A站的终极工具[A站工具姬 v1
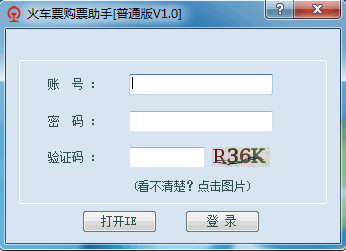 火车票购票助手V1.0 免费普通版 (火车票助手)
火车票购票助手V1.0 免费普通版 (火车票助手)
 IIS7批量FTP客户端工具 v2.2.2官方版:高效管理多个FTP连接的首选工具
IIS7批量FTP客户端工具 v2.2.2官方版:高效管理多个FTP连接的首选工具