微软经典Windows操作系统,办公一族得力助手
立即下载,安装Windows7
在数字化时代,电脑已成为我们日常生活和工作中不可或缺的工具。然而,技术问题时有发生,其中电脑声音突然消失是一个常见的问题,它可能由多种原因引起,如硬件故障、驱动程序问题、系统设置错误等。解决这一问题不仅需要耐心,还需要一定的技术知识。本文将提供一些实用的方法,帮助用户快速找到问题根源并予以解决。

工具原料:
系统版本:Windows 10
品牌型号:Dell XPS 13
软件版本:Realtek High Definition Audio Driver 6.0.1
首先,确保您的音频输出设备(如扬声器或耳机)已正确连接到电脑,并且是启用状态。在Windows 10中,您可以通过点击任务栏右下角的音量图标,然后选择正确的输出设备来进行检查和切换。
驱动程序问题是导致电脑声音消失的常见原因。您可以通过设备管理器检查音频驱动程序是否有更新。如果有,按照提示进行更新。如果更新后问题仍未解决,尝试卸载音频驱动程序,然后重启电脑,让系统自动重新安装驱动程序。
系统的声音设置错误也可能导致声音消失。在“设置”>“系统”>“声音”中检查输出设备是否选择正确,音量是否被调至最低或被静音。此外,还应检查“声音控制面板”中的高级设置,确保没有启用任何可能导致声音消失的选项。
Windows 10提供了一个内置的音频故障排除程序,可以自动检测并修复一些常见的音频问题。您可以通过“设置”>“更新和安全”>“故障排除”>“播放音频”来运行音频故障排除程序。
如果以上方法都不能解决问题,可能是电脑的物理硬件出现了问题。检查扬声器或耳机是否在其他设备上正常工作,以排除它们自身的故障。如果使用的是台式电脑,检查声卡是否正确安装在主板上。
作为最后的手段,您可以尝试恢复系统到之前的还原点,这可能会撤销导致问题的更改。如果问题依旧存在,建议联系电脑制造商的技术支持寻求专业帮助。
总结:
电脑声音突然消失是一个令人困扰的问题,但通过一系列的检查和操作,通常可以找到问题的根源并加以解决。本文提供了从检查音频输出设备、更新驱动程序、调整系统设置到运行故障排除程序等多种解决方案。如果所有方法都无效,可能需要考虑硬件故障或寻求专业技术支持。希望本文能帮助到遇到类似问题的科技爱好者和电脑手机小白用户。
 全新升级!天图视频批量下载工具 v73.0.0.0官方版,高效快速获取您喜爱的视频资源!
全新升级!天图视频批量下载工具 v73.0.0.0官方版,高效快速获取您喜爱的视频资源!
 [A站工具姬 v1.0免费版] - 助力您畅享A站的必备工具[A站工具姬 v1.0免费版] - 提供您畅爽A站体验的必备工具[A站工具姬 v1.0免费版] - 让您畅享A站的终极工具[A站工具姬 v1
[A站工具姬 v1.0免费版] - 助力您畅享A站的必备工具[A站工具姬 v1.0免费版] - 提供您畅爽A站体验的必备工具[A站工具姬 v1.0免费版] - 让您畅享A站的终极工具[A站工具姬 v1
 优化后的标题内容:PGWARE SuperRam v7.8.23.2021官方版 - 提升电脑性能的最佳选择
优化后的标题内容:PGWARE SuperRam v7.8.23.2021官方版 - 提升电脑性能的最佳选择
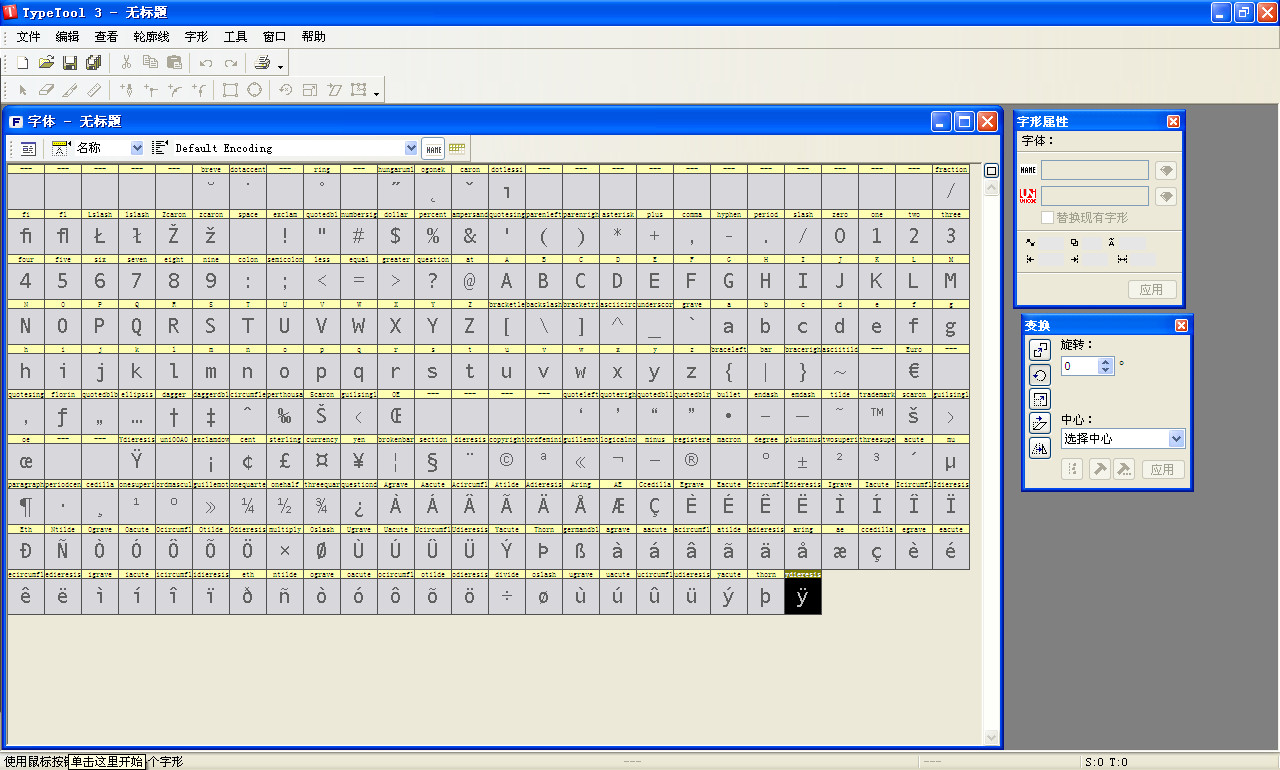 FontLab TypeTool v3.1.2.4868 中文特别版 (字体编辑设计工具)
FontLab TypeTool v3.1.2.4868 中文特别版 (字体编辑设计工具)
 免费下载:AutoTune pro v9.10修音工具,专业级音频修正软件
免费下载:AutoTune pro v9.10修音工具,专业级音频修正软件
 优化后的标题内容:IObit StartMenu8 v6.0.0.2中文版:打造个性化的Win8开始菜单
优化后的标题内容:IObit StartMenu8 v6.0.0.2中文版:打造个性化的Win8开始菜单