微软经典Windows操作系统,办公一族得力助手
立即下载,安装Windows7
简介:
电脑桌面图标突然消失不见,相信很多朋友都遇到过这种情况。这时候我们该如何快速恢复呢?本文将为大家介绍几种简单实用的方法,帮助你快速找回丢失的桌面图标。

工具原料:
系统版本:Windows 10 21H2
品牌型号:联想 Yoga 14s 2022
软件版本:资源管理器 10.0
1、首先我们要确认图标是否被隐藏了。右击桌面空白处,选择"查看"选项,查看"显示桌面图标"是否被勾选。如果没有勾选,勾选上即可恢复图标显示。
2、如果已经勾选了"显示桌面图标",但图标仍未显示。可以尝试再次取消勾选,然后再勾选上,桌面图标就会重新显示出来。
1、按下Win+R键打开运行对话框,输入cmd,按下回车键,打开命令提示符窗口。
2、在命令提示符中输入以下命令:taskkill /f /im explorer.exe 按下回车执行,这时文件资源管理器进程就被终止了。
3、接着输入以下命令:del %userprofile%\AppData\Local\IconCache.db /a 按下回车执行,删除图标缓存数据库文件。
4、最后输入:start explorer.exe 按下回车,重新启动文件资源管理器。稍等片刻桌面图标就会自动恢复显示了。
1、如果上述方法都无法恢复图标显示,可以尝试创建一个新的用户配置文件。右击开始菜单,选择"计算机管理",展开"本地用户和组",选择"用户"。
2、右击空白处选择"新用户",输入用户名、密码等信息,取消勾选"下次登录时须更改密码",点击"创建"。
3、切换到新创建的用户登录系统,你会发现桌面图标都正常显示了。再将旧用户的文件资料转移到新用户目录下即可。当然,这种方法算是最后的无奈之举了。
1、桌面图标消失往往是由于系统故障或者误操作导致的。我们要养成定期备份重要数据的习惯,避免造成不必要的损失。
2、在进行系统升级、安装软件前,也要提前备份好桌面文件,防止意外情况发生。
3、使用一些桌面整理工具如Fences,可以更好地管理桌面图标,方便查找,美化桌面。
总结:
本文介绍了几种电脑桌面图标突然不见的恢复方法,包括检查隐藏设置、重建图标缓存、创建新用户profile等。遇到问题不要慌张,按照操作步骤一步步尝试,一般都能顺利恢复。当然最重要的是要做好数据备份工作,定期整理桌面,减少故障发生的概率。
 ImTOO iPhone视频转换工具v7.8.24官方版- 轻松转换您的视频文件为iPhone兼容格式
ImTOO iPhone视频转换工具v7.8.24官方版- 轻松转换您的视频文件为iPhone兼容格式
 NetSetMan v5.1.1.0简体中文版:一款强大的网络IP切换工具,让你轻松管理网络设置!
NetSetMan v5.1.1.0简体中文版:一款强大的网络IP切换工具,让你轻松管理网络设置!
 全新升级版!Extended GodMode(系统实用程序) v1.0.2.13官方版,提供更多实用功能,助您轻松管理系统
全新升级版!Extended GodMode(系统实用程序) v1.0.2.13官方版,提供更多实用功能,助您轻松管理系统
 全新升级!爱转换PDF转换器 v3.1.0.0官方版,高效转换,轻松处理PDF文件!
全新升级!爱转换PDF转换器 v3.1.0.0官方版,高效转换,轻松处理PDF文件!
 群联UP10量产工具(PS2136) v1.78.0免费版 - 强大易用的量产工具,助您高效完成任务
群联UP10量产工具(PS2136) v1.78.0免费版 - 强大易用的量产工具,助您高效完成任务
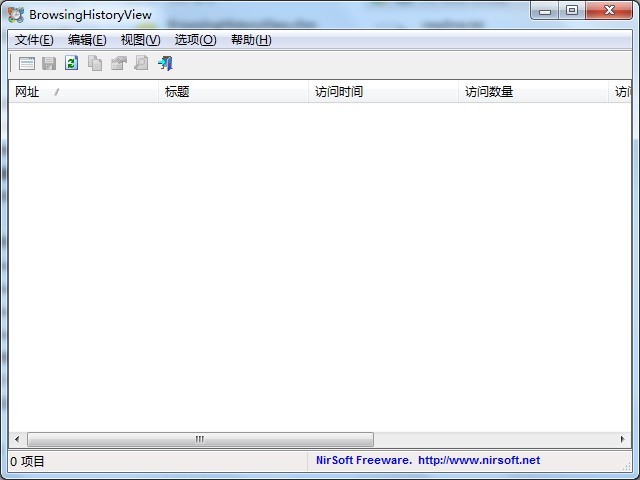 BrowsingHistoryView v1.6汉化版(查看浏览器记录)PC-WZZ汉化组
BrowsingHistoryView v1.6汉化版(查看浏览器记录)PC-WZZ汉化组