微软经典Windows操作系统,办公一族得力助手
立即下载,安装Windows7
简介:
在这个数字化时代,打印机作为一种重要的办公设备,几乎是每个工作人士必备的工具之一。然而,在安装和配置打印机时,很多人遇到了各种问题。本文将为大家介绍在Windows 8操作系统上安装打印机的步骤及注意事项,帮助大家顺利完成打印机的设置,提高办公效率。

系统版本:Windows 8 Pro
品牌型号:HP LaserJet P2055dn
软件版本:HP打印机驱动程序版本 6.1.5.0
1、首先,确保打印机与电脑的连接正常。检查打印机的电源线、数据线是否连接牢固,打印机是否处于开机状态。
2、接下来,查看电脑是否有可用的USB接口或者以太网接口。根据打印机的连接方式,选择合适的接口并将其与电脑连接好。
1、打开浏览器,进入打印机品牌官方网站,例如www.hp.com。
2、在官方网站的支持页面找到相应型号的打印机,下载适用于Windows 8操作系统的打印机驱动程序。
3、下载完成后,双击安装程序,按照提示完成驱动程序的安装。
1、点击Windows 8桌面上的“开始”按钮,选择“控制面板”。
2、在控制面板中,点击“硬件和声音”,然后点击“设备和打印机”。
3、在“设备和打印机”窗口中,点击“添加一个打印机”。
4、系统会自动搜索可用的打印机,选择需要安装的打印机并点击“下一步”。
5、按照系统提示,完成打印机的添加。
1、确保打印机驱动程序与操作系统的版本匹配,安装不匹配的驱动程序可能会导致打印机无法正常工作。
2、在安装过程中,根据需要选择打印机的默认设置,例如纸张大小、打印质量等。
3、如果打印机无法正常工作,可以尝试重新安装驱动程序或者更新驱动程序的版本。
总结:
通过以上步骤,我们可以顺利在Windows 8系统上安装打印机并进行配置。正确安装和配置打印机将有助于提高办公效率,并确保打印结果的质量和准确性。希望本文的内容能够对大家有所帮助,避免因打印机设置问题对工作造成不必要的困扰。
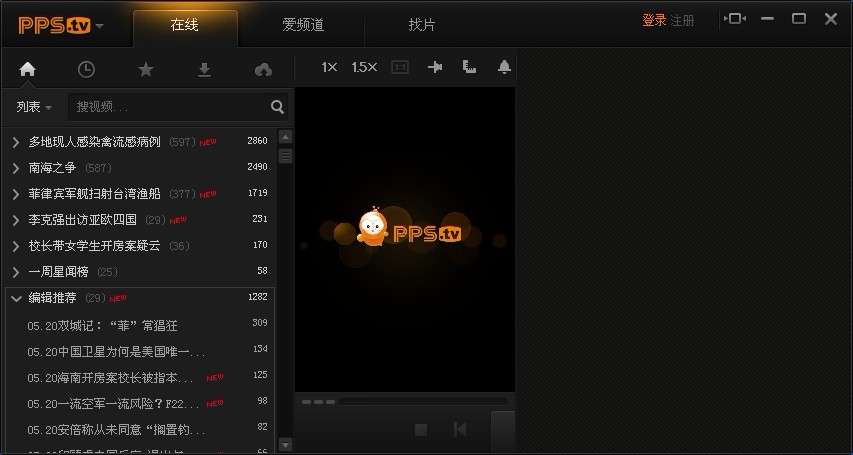 PPS影音 3.1.0.1035 去广告版 (PPS官方视频播放器)
PPS影音 3.1.0.1035 去广告版 (PPS官方视频播放器)
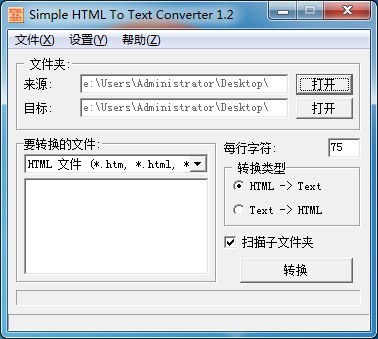 Simple HTML To Text Converter V1.2 绿色汉化版(简单的HTML文本转换器)
Simple HTML To Text Converter V1.2 绿色汉化版(简单的HTML文本转换器)
 XML树形视图编辑器 v0.1.0.35官方版:轻松编辑XML文件,高效管理数据
XML树形视图编辑器 v0.1.0.35官方版:轻松编辑XML文件,高效管理数据
 [A站工具姬 v1.0免费版] - 助力您畅享A站的必备工具[A站工具姬 v1.0免费版] - 提供您畅爽A站体验的必备工具[A站工具姬 v1.0免费版] - 让您畅享A站的终极工具[A站工具姬 v1
[A站工具姬 v1.0免费版] - 助力您畅享A站的必备工具[A站工具姬 v1.0免费版] - 提供您畅爽A站体验的必备工具[A站工具姬 v1.0免费版] - 让您畅享A站的终极工具[A站工具姬 v1
 优化后的标题内容:微信引流专家官方版v1.1.3.1:提升用户点击和下载的利器
优化后的标题内容:微信引流专家官方版v1.1.3.1:提升用户点击和下载的利器
 免费下载:高效批量获取网页TDK工具 v1.0.0,轻松提升网页优化效果
免费下载:高效批量获取网页TDK工具 v1.0.0,轻松提升网页优化效果