-
详细教您怎么在电脑桌面上添加日历
- 2019-01-08 10:10:09 来源:windows10系统之家 作者:爱win10
在如今科技的不断发展,电脑现在成了我们在生活中必不可缺的一个工具,这么说呢?越来越多的功能都立志于更好的为人们服务。很多时候人们都需要用电脑规划自己的时间,或者预备以后的行程,有的人就喜欢在电脑桌面上放上日历方便完成规划,今天小编就和小伙伴们唠唠怎么在电脑桌面建立日历。
怎么在电脑桌面添加日历,在很多情况下,人们为了不耽误工作进程的安排,都会选择在电脑的桌面上建立一个日历小挂件来提醒自己。那么问题来了具体该如何在桌面上添加日历呢?接下来,小编就来将电脑桌面添加日历的方法来分享给大家。
1,首先开启电脑,进入桌面后点击左下角“开始”。
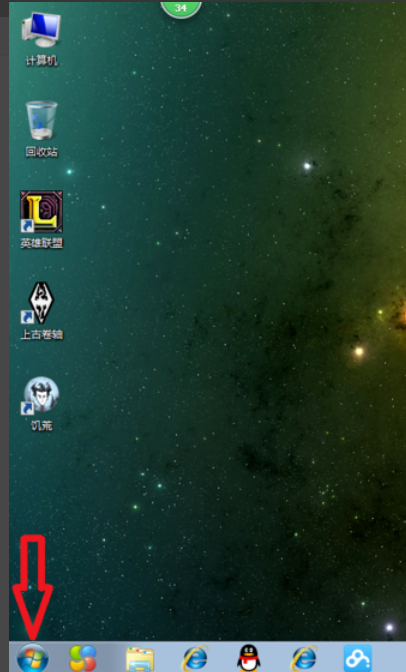
日历电脑图解1
2,开始面板弹出后选择“控制面板”的选项。
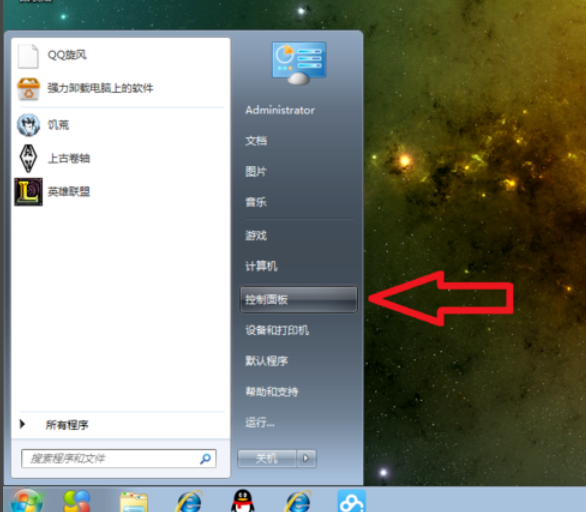
电脑电脑图解2
3,控制面板弹出后,选择“时钟、语言和区域”。
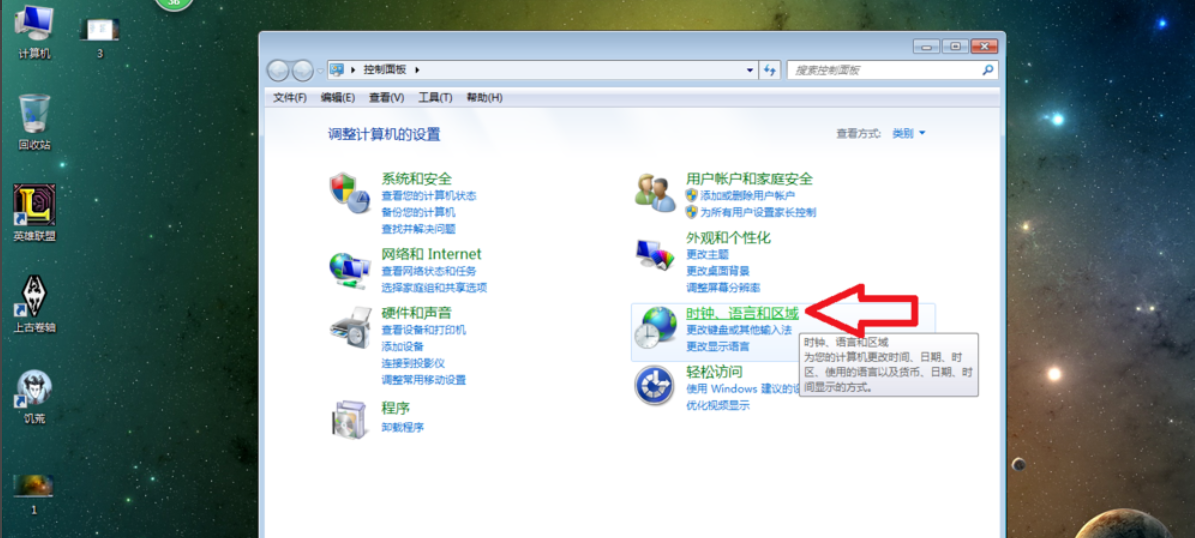
电脑桌面日历电脑图解3
4,在时间、语言和区域的界面中选择“日期和时间”里最后一项“向桌面添加时钟小工具”,点击后显示小工具页面。

电脑电脑图解4
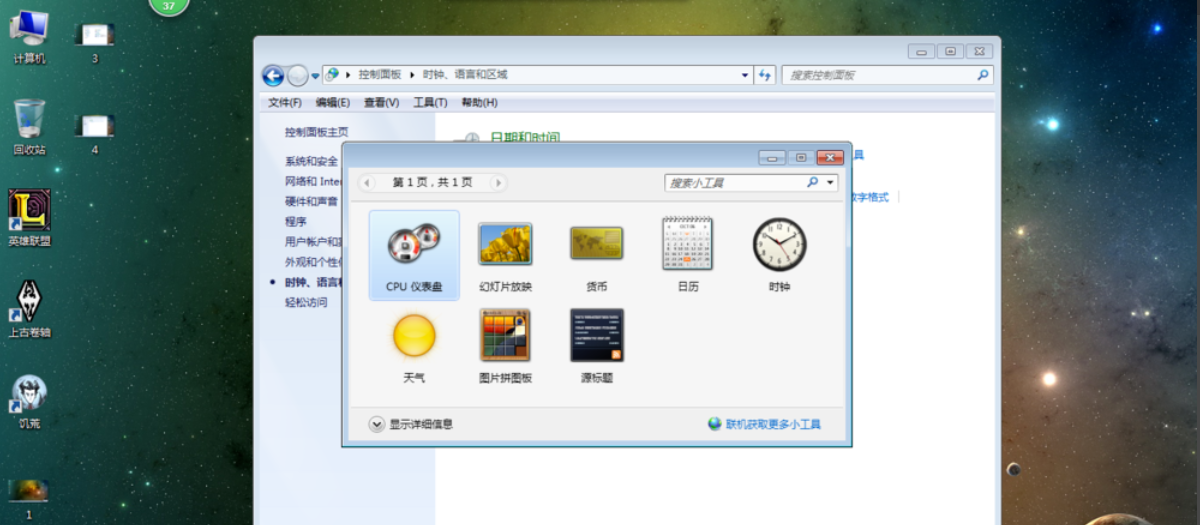
电脑桌面添加日历电脑图解5
5,在小工具页面双击“日历”后桌面会出现一个小日历。
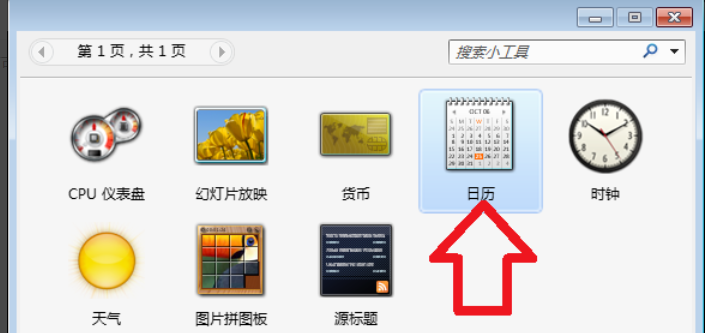
日历电脑图解6
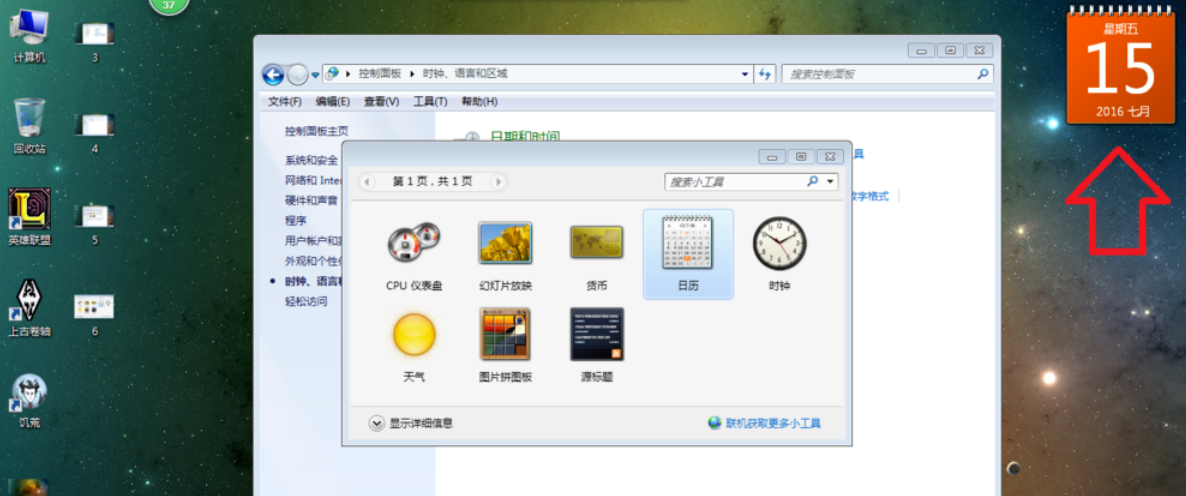
日历电脑图解7
6,点击小日历边上的箭头标志可以展开日历。
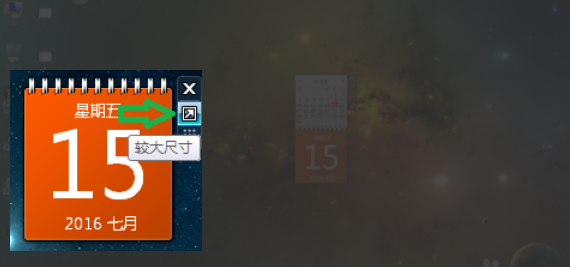
电脑桌面添加日历电脑图解8
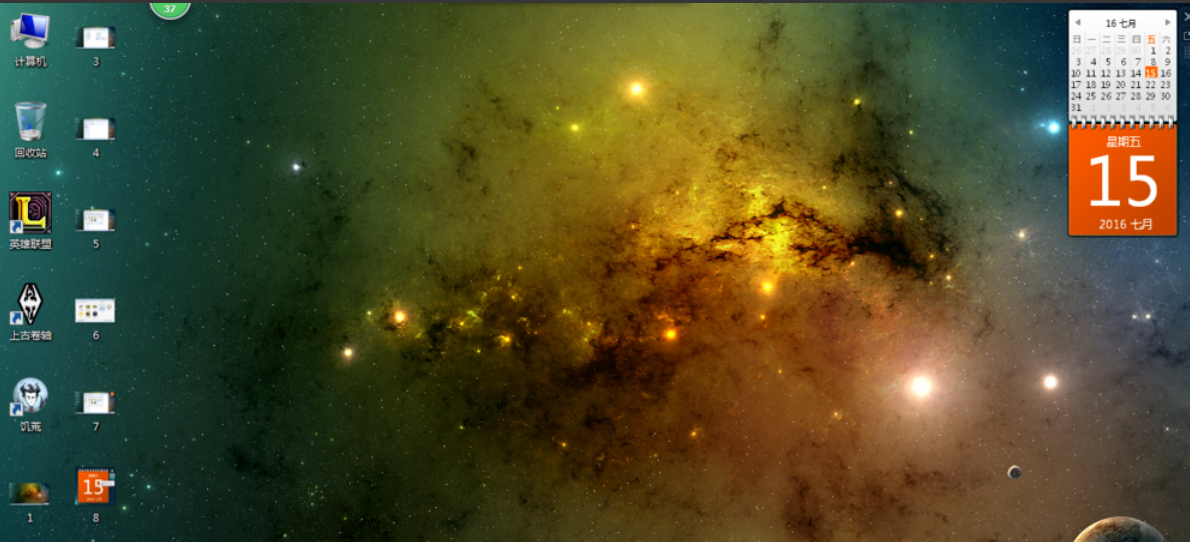
日历电脑图解9
7,鼠标左键点击日历可以随意拖放日历位置。
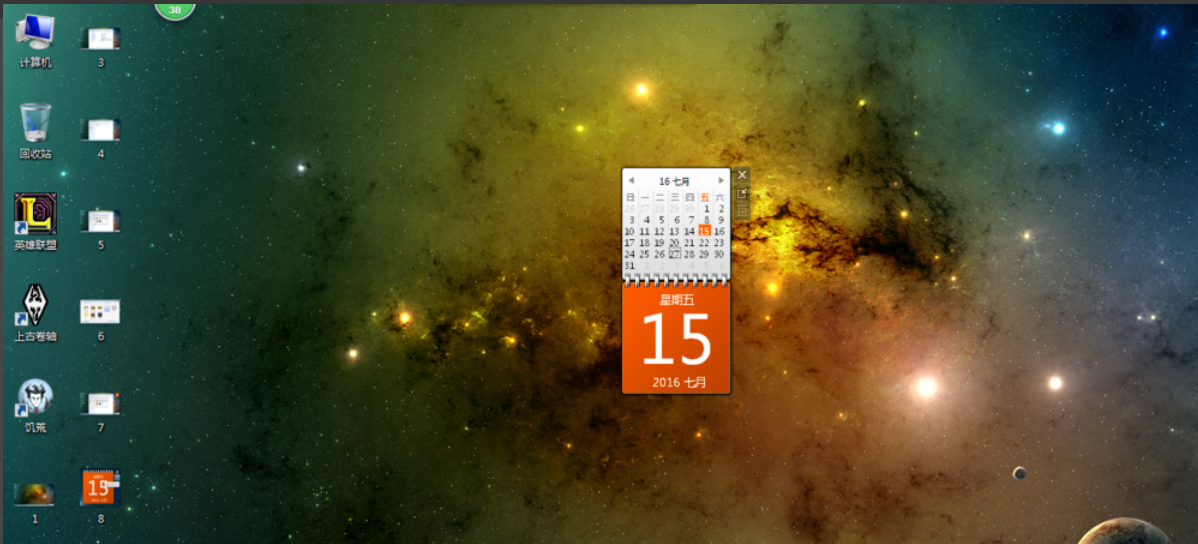
电脑电脑图解10
8,再次点击日历右边的箭头标志可变回小日历,不再需要日历可随时点击日历右上角的关闭,桌面就不再有日历了。
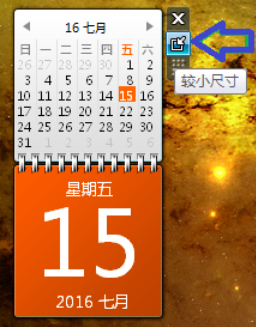
电脑桌面添加日历电脑图解11

电脑桌面添加日历电脑图解12
以上就是在电脑桌面添加日历的步骤了。
猜您喜欢
- 最全面shs文件怎么打开2019-03-12
- 小编告诉你提示win资源管理器已停止工..2019-01-21
- MSDN 微软官方 Windows 8.1 原版系统..2020-11-17
- win8怎么升级win10系统2022-05-10
- 展示如何删除开机启动项2019-06-01
- 上网速度太慢了?详细教您恢复上网速度..2019-01-17
相关推荐
- Win8系统删除Windows.old文件夹图文教.. 2020-09-01
- 例举窗口最小化快捷键 2019-08-10
- 钻研电脑dwg文件怎么打开 2019-07-26
- 教你win8系统安装详细教程 2020-06-13
- 主编教您蓝屏代码0x00000018的解决方.. 2019-05-07
- 解答怎么重装系统 2019-06-04





 魔法猪一健重装系统win10
魔法猪一健重装系统win10
 装机吧重装系统win10
装机吧重装系统win10
 系统之家一键重装
系统之家一键重装
 小白重装win10
小白重装win10
 电脑公司 ghost xp_sp3 稳定装机版 2017.07
电脑公司 ghost xp_sp3 稳定装机版 2017.07 系统之家win10系统下载32位专业版v201803
系统之家win10系统下载32位专业版v201803 雨林木风ghost win7系统下载64位旗舰版1802
雨林木风ghost win7系统下载64位旗舰版1802 魔法猪ghost win7 x32位 旗舰版201603
魔法猪ghost win7 x32位 旗舰版201603 系统XP界面修改工具 V1.0.0.3中文绿色版(Windows界面修改)
系统XP界面修改工具 V1.0.0.3中文绿色版(Windows界面修改) BarTender En
BarTender En 萝卜家园32位
萝卜家园32位 雨林木风ghos
雨林木风ghos DiskGenius v
DiskGenius v 极点五笔7.13
极点五笔7.13 小白系统Win8
小白系统Win8 萝卜家园ghos
萝卜家园ghos 送货单打印软
送货单打印软 雨林木风ghos
雨林木风ghos 粤公网安备 44130202001061号
粤公网安备 44130202001061号