-
小编详解电脑突然没声音了怎么办
- 2019-01-08 11:11:00 来源:windows10系统之家 作者:爱win10
大家有没有遇到电脑突然没有声音的情况呢?近来有些用户反映在使用电脑看电视的时候突然间电脑没有声音了,这是怎么回事呢?有什么解决方法吗?接下来,小编就教大家如何解决电脑没声音的问题
现在家家户户基本上都在使用电脑,出现的问题也是五花八门。这不,电脑又出现一个不大不小的问题,电脑没有声音了,我们该怎么解决电脑没有声音的问题呢?下面,小编就将恢复电脑声音的方法分享给大家,希望能帮助大家解决问题
方法一:检查声音控制图标
我们先看看最简单的排除方法,检查检查电源是否插好,电脑桌面右下脚任务栏里是否有声音控制图标,查看一些是否静音了呢?
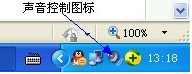
电脑无缘无故没声音电脑图解1
1、win+R键打开运行对话框,输入“control”点击确定,弹出控制面板,
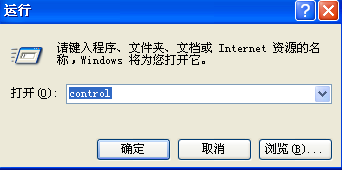
电脑无缘无故没声音电脑图解2
2、找到“声音和音频设备”打开
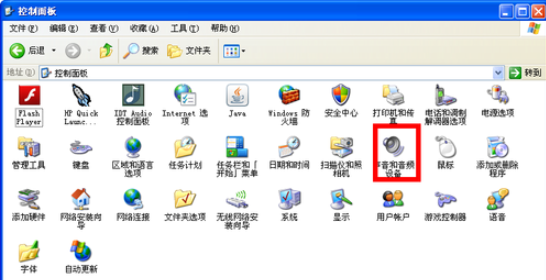
电脑突然没声音电脑图解3
3、会看到这个窗口,看看“滚动条”是不是灰色的,如果是灰色的那就继续往下看,否则请看看“温馨提示”
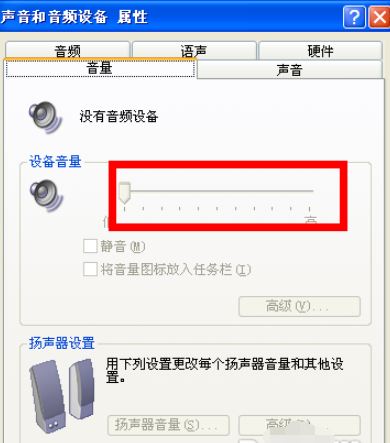
电脑突然没声音电脑图解4
4、没有驱动就要下载驱动,驱动在参考资料处
单开后,会弹出,插件安装提示,进行安装
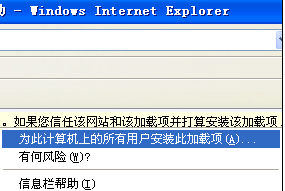
电脑没声音怎么办电脑图解5
5、单击“安装”
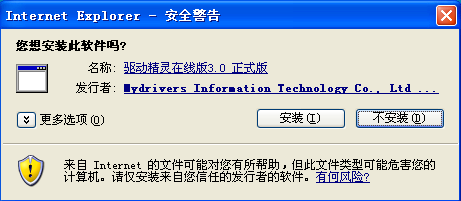
电脑没声音怎么办电脑图解6
6、安装结束后,单击“开始检查”

电脑没声音了如何恢复电脑图解7
7、找到和电脑声卡对应的驱动进行下载并安装
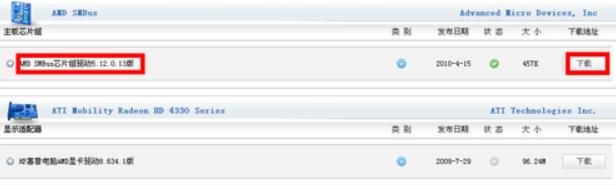
电脑没声音怎么办电脑图解8
8、安装完后查看“声音和音频设备”滚动条是不是可以控制了
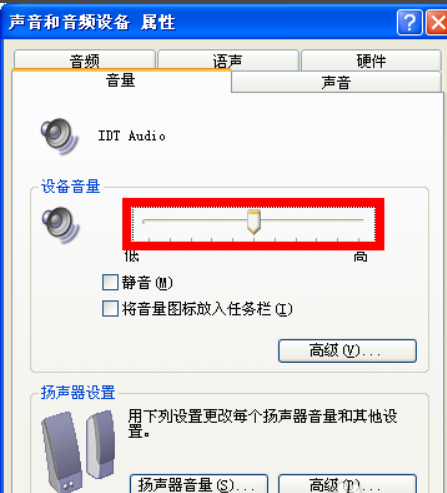
电脑没声音了如何恢复电脑图解9
以上就是解决电脑突然没有声音的方法了,现在电脑有声音了吗?
猜您喜欢
- win8激活工具有哪些2022-12-29
- 告诉你电脑自动休眠如何设置..2019-01-10
- 笔者教你一种电脑启动慢的解决方法..2019-04-25
- windows8激活工具使用教程2022-07-16
- windows资源管理器怎么打开2019-07-02
- 主编教您蓝屏代码0x00000018的解决方..2019-05-07
相关推荐
- 技术编辑教您电脑cpu温度过高怎么办.. 2019-04-01
- 钻研电脑dwg文件怎么打开 2019-07-26
- 技术编辑教您笔记本无线网络开关怎么.. 2019-05-10
- 细说win8专业版激活方法 2018-12-25
- 详细教您平板电脑哪个牌子好.. 2019-01-03
- 详细教您电脑太卡怎么办 2019-03-25





 魔法猪一健重装系统win10
魔法猪一健重装系统win10
 装机吧重装系统win10
装机吧重装系统win10
 系统之家一键重装
系统之家一键重装
 小白重装win10
小白重装win10
 系统之家ghost win7系统下载32位旗舰版1805
系统之家ghost win7系统下载32位旗舰版1805 屏幕录制专家v7.5官方破解版(免注册版)
屏幕录制专家v7.5官方破解版(免注册版) Notepad++ v6.4.1多语言正式版 (强大的文本编辑器)
Notepad++ v6.4.1多语言正式版 (强大的文本编辑器) 小白系统Win8 32位专业版下载 v1912
小白系统Win8 32位专业版下载 v1912 Windos 8 VOL大客户专业版官方原版(技术员专版)
Windos 8 VOL大客户专业版官方原版(技术员专版) 雨林木风win10 32位专业版系统下载 v1905
雨林木风win10 32位专业版系统下载 v1905 Q-Dir v5.59
Q-Dir v5.59  雨林木风ghos
雨林木风ghos 图片灰度转化
图片灰度转化 深度技术Ghos
深度技术Ghos 一键重装系统
一键重装系统 小白系统ghos
小白系统ghos 一键排版 v1.
一键排版 v1. 下载速度高达
下载速度高达 SQL语句自动
SQL语句自动 小白系统ghos
小白系统ghos 粤公网安备 44130202001061号
粤公网安备 44130202001061号