-
示例win8怎么进入安全模式
- 2019-03-23 09:09:00 来源:windows10系统之家 作者:爱win10
体验过win8系统的小伙伴就知道,win8的操作界面变化极大,在系统界面上,win8采用了Modern UI界面,各种程序以磁贴的样式呈现;操作上,大幅改变以往的操作逻辑,提供屏幕触控支持。那么,问题来了win8中如何进入安全模式呢?接下来,小编就给大家介绍win8进入安全模式的方法。
什么是安全模式呢?安全模式其实就是windows操作系统中的一种特殊模式,在安全模式中用户可以轻松的修复一些错误,能起到事半功倍的效果。那么,win8系统中要怎么进入安全模式呢?这可以说是难倒了一大片小白朋友。针对这一问题,下面,小编就将win8进入安全模式的方法带给大家。
1,敲击键盘上的“win+r”键,打开运行窗口,在运行窗口中输入“MSConfig”回车,如图下所示;
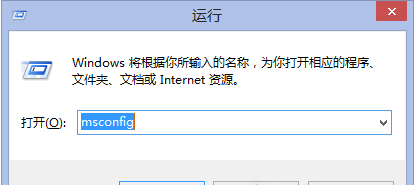
win8电脑图解1
2,将弹出来的系统配置窗口,切换到“引导”界面,接着在勾选下面引导选项中的“安全选项”,点击“确定”按钮,如图下所示:
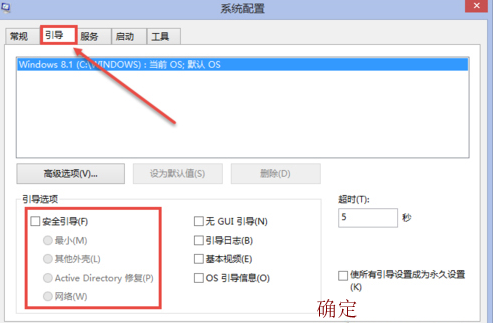
电脑电脑图解2
3,在弹出的小窗口中点击“重新启动”按钮,系统将会自动重启,如图下所示:
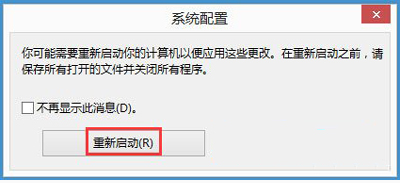
电脑电脑图解3
4,重启后直接进入安全模式,如图下所示;

win8电脑图解4
以上陈述就是win8进入安全模式的操作流程啦~
原创
猜您喜欢
- 告诉你win8升级win8.1系统步骤..2019-01-28
- 详解小米手机怎么设置定时关机..2019-02-21
- 小U讲解pagefile.sys是什么文件?如何..2019-07-18
- 详细教您ipad怎么连接电脑2019-01-10
- 小编告诉你有网络但是打不开网页怎么..2019-02-14
- 笔者教你win8怎样设置电脑开机密码..2018-12-18
相关推荐
- win8激活工具使用方法 2022-07-16
- win8系统下载官网安装教程 2022-02-20
- 细说电脑没声音了如何恢复.. 2019-03-09
- bios恢复出厂设置 2019-07-16
- 主编教您如何升级显卡 2019-02-22
- 处理电脑BIOS是什么 2019-07-25





 魔法猪一健重装系统win10
魔法猪一健重装系统win10
 装机吧重装系统win10
装机吧重装系统win10
 系统之家一键重装
系统之家一键重装
 小白重装win10
小白重装win10
 系统之家Ghost Windows XP SP3 中文版 v1904
系统之家Ghost Windows XP SP3 中文版 v1904 系统之家ghost win10 x32专业版v201607
系统之家ghost win10 x32专业版v201607 Known Color Palette V1.0 汉化版(网页调色板与颜色编辑器)
Known Color Palette V1.0 汉化版(网页调色板与颜色编辑器) QQ终极查好友(好友获取器)
QQ终极查好友(好友获取器) 系统之家ghost win10 x64专业版v201608
系统之家ghost win10 x64专业版v201608 超级单片机工具V1.0 绿色免费版(单片机编程开发软件工具)
超级单片机工具V1.0 绿色免费版(单片机编程开发软件工具) 萝卜家园ghos
萝卜家园ghos 小白系统win1
小白系统win1 BatteryInfoV
BatteryInfoV 电脑公司ghos
电脑公司ghos Adobe Photos
Adobe Photos Next Launche
Next Launche 光影魔术手v4
光影魔术手v4 雨林木风ghos
雨林木风ghos Windows7游戏
Windows7游戏 SuperRam v6.
SuperRam v6. 小白系统ghos
小白系统ghos 粤公网安备 44130202001061号
粤公网安备 44130202001061号