-
图文详解远程桌面连接不上怎么办
- 2019-03-22 10:10:00 来源:windows10系统之家 作者:爱win10
远程一词在21世界被广泛应用,随着科技网络的发展,现在我们使用电脑时就可以进行远程桌面连接,如果远程桌面连接不上该怎么办呢?针对这个问题,小编给大家整理了解决远程桌面连接不上的详细步骤
远程桌面连接组件是由微软公司提供的,如果我们想操控另一台比较远的计算机,就可以使用远程桌面连接功能。下面,我就给大家介绍一下远程桌面连接不上的解决方法
1、桌面左下角搜索控制面板,点击控制面板
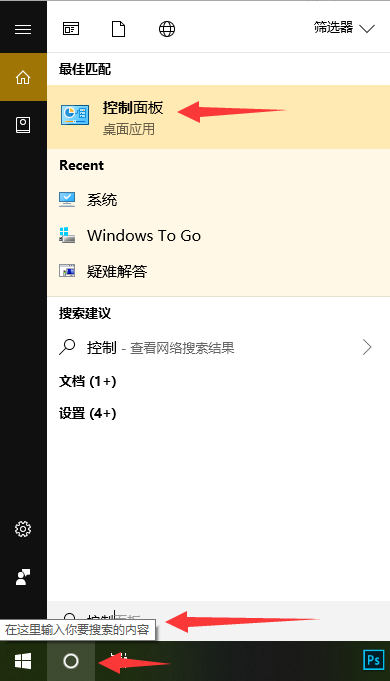
解决远程桌面连不上电脑图解1
2、将查看方式改为大图标,点击家庭组。
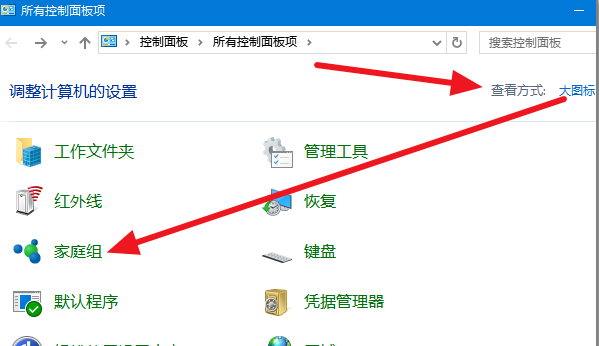
远程电脑图解2
3、首先来看看WIN10的高级共享设置中,是不是无法访问,可以停用家庭组的服务,解决一些莫名其妙的问题。
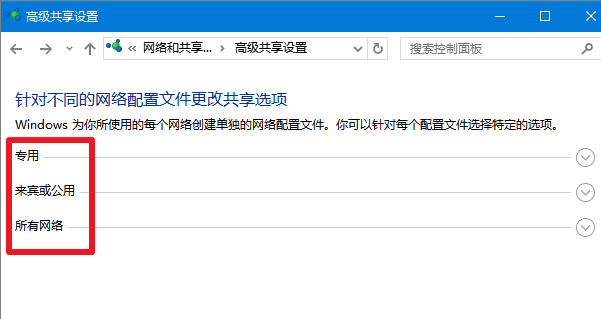
桌面电脑图解3
4、再看看Win10远程桌面设置有没有问题,右击此电脑图标,选择属性
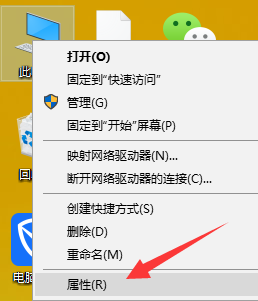
解决远程桌面连不上电脑图解4
5、点击远程,勾选允许远程连接到此计算机,再点击远程协助下的高级
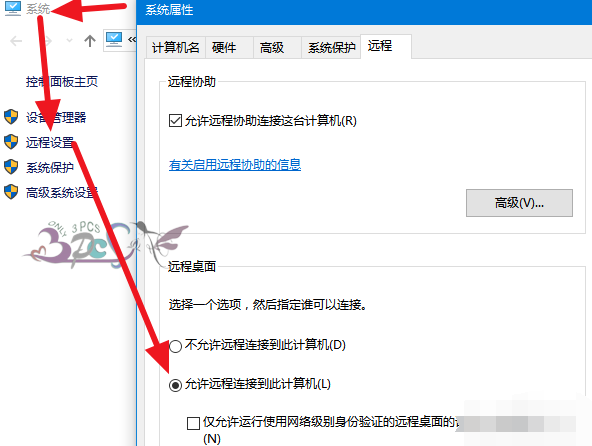
远程桌面连接电脑图解5
6、取消红色方框中的勾选
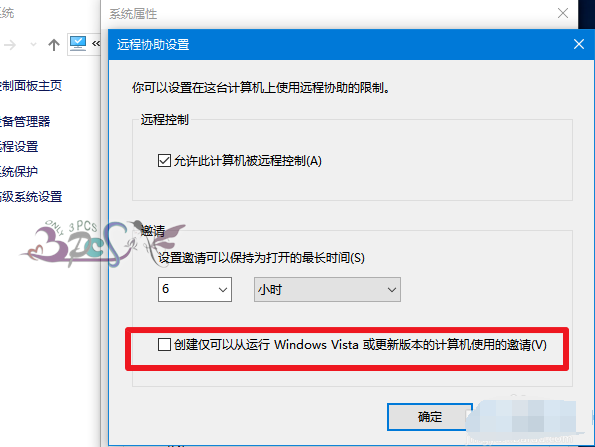
桌面电脑图解6
7、最后是的用户权限选择,登陆使用远程桌面的用户需要权限,一般用户使用的管理员账户则不用担心。
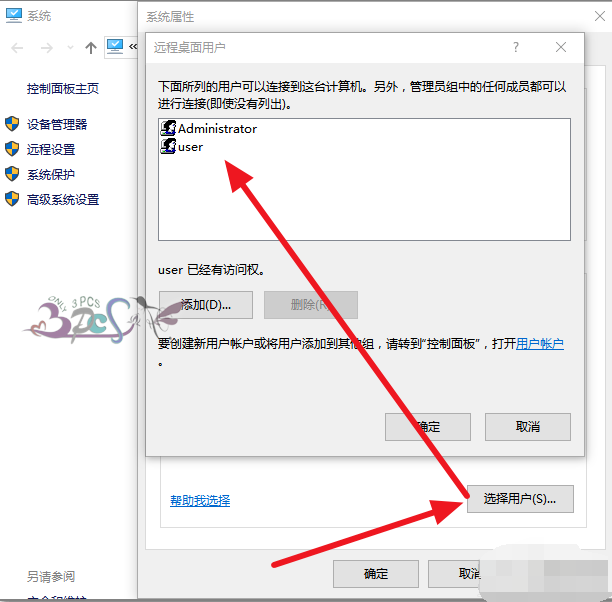
解决远程桌面连不上电脑图解7
上一篇:详细教您显卡驱动如何更新
下一篇:示例win8怎么进入安全模式
猜您喜欢
- 技术编辑教您手提电脑什么牌子好..2019-01-07
- 教你win8开始菜单设置经典模式的方法..2019-02-25
- 电脑win8升级win10系统2022-05-04
- 图文详解该内存不能为write怎么解决..2019-03-11
- win10系统触屏设置在哪2020-03-03
- 细说手机开机密码忘记怎么办..2019-03-01
相关推荐
- win8升级win10系统方法教程 2022-05-09
- 小编教你电话交换机怎么设置.. 2019-05-15
- 不是有效的win32应用程序怎么解决.. 2019-06-18
- win8专业版激活操作步骤 2022-07-17
- iso文件怎么打开 2019-06-17
- 解答msocache是什么 2019-05-11





 魔法猪一健重装系统win10
魔法猪一健重装系统win10
 装机吧重装系统win10
装机吧重装系统win10
 系统之家一键重装
系统之家一键重装
 小白重装win10
小白重装win10
 电脑公司 ghost xp_sp3 特别版 2015.05
电脑公司 ghost xp_sp3 特别版 2015.05 萝卜家园win10系统下载32位专业版v201802
萝卜家园win10系统下载32位专业版v201802 电脑公司Ghost Win7 64位纯净版系统下载 v1903
电脑公司Ghost Win7 64位纯净版系统下载 v1903 彗星小助手v4.1.4.0(程序设计软件开发必备)
彗星小助手v4.1.4.0(程序设计软件开发必备) 深度技术ghost win7系统下载32位装机版1708
深度技术ghost win7系统下载32位装机版1708 深度技术Ghost win7 sp1 32位极速体验版
深度技术Ghost win7 sp1 32位极速体验版 雨林木风ghos
雨林木风ghos Mino Battle
Mino Battle  小白系统win1
小白系统win1 2345看图王v2
2345看图王v2 新萝卜家园Wi
新萝卜家园Wi 魔法猪ghost
魔法猪ghost  系统之家ghos
系统之家ghos 系统之家ghos
系统之家ghos 雨林木风ghos
雨林木风ghos 萝卜家园Ghos
萝卜家园Ghos 最新电脑公司
最新电脑公司 Tss Ht进程隐
Tss Ht进程隐 粤公网安备 44130202001061号
粤公网安备 44130202001061号