微软经典Windows操作系统,办公一族得力助手
立即下载,安装Windows7
简介:本文将详细介绍Win8输入法设置,通过使用话题引出正文内容,并强调其重要性和价值。

品牌型号:Lenovo ThinkPad X1 Carbon
操作系统版本:Windows 8
软件版本:Microsoft Input Method Editor (IME)
1、通过快捷键切换输入法
按下“Ctrl + Space”快捷键,可以在中英文输入法之间进行切换。
2、通过任务栏切换输入法
点击任务栏右下角的语言图标,选择所需的输入法进行切换。
1、更改默认输入法
在控制面板中找到“时钟、语言和区域”选项,点击“更改键盘或其他输入法”进行设置。
2、添加新的输入法
在输入法设置界面,点击“添加”按钮,选择所需的输入法进行添加。
3、调整输入法选项
在输入法设置界面,点击“选项”按钮,可以对当前输入法进行个性化设置,如更改键盘布局、调整输入法快捷键等。
1、开启手写输入功能
在输入法设置界面,点击“手写”选项,勾选“启用手写输入”。
2、使用手写输入
在文本输入框中,点击屏幕键盘右下角的手写图标,即可使用手写输入功能。
1、开启语音输入功能
在输入法设置界面,点击“语音”选项,勾选“启用语音输入”。
2、使用语音输入
在文本输入框中,点击屏幕键盘右下角的语音图标,开始语音输入。
通过本文的介绍,我们了解了Win8输入法设置的方法和步骤。合理设置输入法可以提高我们的输入效率和体验,使我们的工作更加便捷。建议读者根据自己的需求和习惯,灵活调整输入法设置,以获得更好的使用体验。
 [Vovsoft Collect URL(爬虫软件) v3.0官方版] - 强大的网页爬取工具,助您轻松收集URL![Vovsoft Collect URL(爬虫软件) v3.0官方版] - 快速获取
[Vovsoft Collect URL(爬虫软件) v3.0官方版] - 强大的网页爬取工具,助您轻松收集URL![Vovsoft Collect URL(爬虫软件) v3.0官方版] - 快速获取
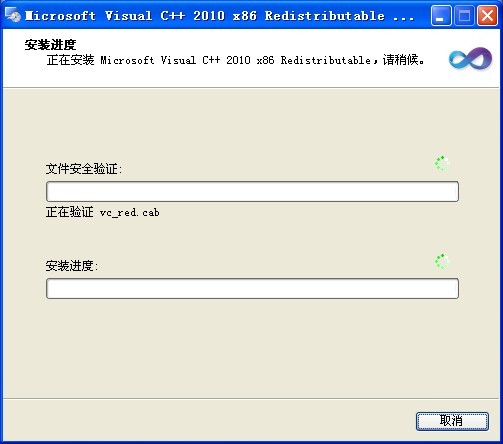 VC2010运行库(VC2010简体中文版下载)官方版
VC2010运行库(VC2010简体中文版下载)官方版
 360无痕浏览器 v8.1最新官方版
360无痕浏览器 v8.1最新官方版
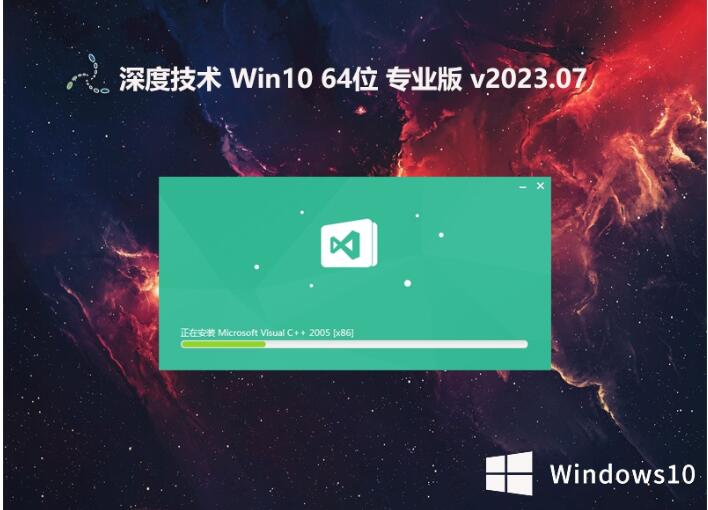 深度技术 ghost win10 64位绿色纯净版 v2023.07
深度技术 ghost win10 64位绿色纯净版 v2023.07
 [Vovsoft Collect URL(爬虫软件) v3.0官方版] - 强大的网页爬取工具,助您轻松收集URL![Vovsoft Collect URL(爬虫软件) v3.0官方版] - 快速获取
[Vovsoft Collect URL(爬虫软件) v3.0官方版] - 强大的网页爬取工具,助您轻松收集URL![Vovsoft Collect URL(爬虫软件) v3.0官方版] - 快速获取
 [Vovsoft Collect URL(爬虫软件) v3.0官方版] - 强大的网页爬取工具,助您轻松收集URL![Vovsoft Collect URL(爬虫软件) v3.0官方版] - 快速获取
[Vovsoft Collect URL(爬虫软件) v3.0官方版] - 强大的网页爬取工具,助您轻松收集URL![Vovsoft Collect URL(爬虫软件) v3.0官方版] - 快速获取