微软经典Windows操作系统,办公一族得力助手
立即下载,安装Windows7
简介:在现代社会中,打印机已经成为了办公和生活中必不可少的设备。而在家庭或办公室中,如果有多台电脑需要使用同一台打印机,就需要进行打印机共享。本文将介绍如何在Windows 8操作系统中实现打印机共享,方便多台电脑共享打印机资源。

操作系统版本:Windows 8
品牌型号:任意品牌型号的电脑
软件版本:Windows 8自带的打印机共享功能
1、在Windows 8操作系统中,点击桌面右下角的“开始”按钮,打开开始菜单。
2、在开始菜单中,点击“控制面板”选项。
3、在控制面板中,点击“设备和打印机”选项。
4、在设备和打印机窗口中,找到需要共享的打印机,右键点击该打印机。
5、在右键菜单中,选择“共享”选项。
6、在共享设置窗口中,勾选“共享此打印机”选项,并设置共享名称。
7、点击“应用”按钮,保存设置。
1、在需要连接共享打印机的电脑上,点击桌面右下角的“开始”按钮,打开开始菜单。
2、在开始菜单中,点击“控制面板”选项。
3、在控制面板中,点击“设备和打印机”选项。
4、在设备和打印机窗口中,点击“添加打印机”按钮。
5、在添加打印机向导中,选择“添加网络、蓝牙或无线打印机”选项。
6、系统会自动搜索到共享的打印机,选择需要连接的打印机。
7、点击“下一步”按钮,完成打印机连接。
总结:
通过以上步骤,我们可以在Windows 8操作系统中实现打印机共享。这样,多台电脑就可以共享同一台打印机,方便快捷地进行打印操作。在家庭或办公环境中,打印机共享可以节省成本,提高工作效率。希望本文对大家实现打印机共享有所帮助。
 雨林木风Ghost win8 64位专业版下载v201804
雨林木风Ghost win8 64位专业版下载v201804
 [A站工具姬 v1.0免费版] - 助力您畅享A站的必备工具[A站工具姬 v1.0免费版] - 提供您畅爽A站体验的必备工具[A站工具姬 v1.0免费版] - 让您畅享A站的终极工具[A站工具姬 v1
[A站工具姬 v1.0免费版] - 助力您畅享A站的必备工具[A站工具姬 v1.0免费版] - 提供您畅爽A站体验的必备工具[A站工具姬 v1.0免费版] - 让您畅享A站的终极工具[A站工具姬 v1
 番茄花园 ghost win10 32位便携精简版 v2023.05
番茄花园 ghost win10 32位便携精简版 v2023.05
 青松守护v0.7.3官方版:安全保护,提升用户体验!
青松守护v0.7.3官方版:安全保护,提升用户体验!
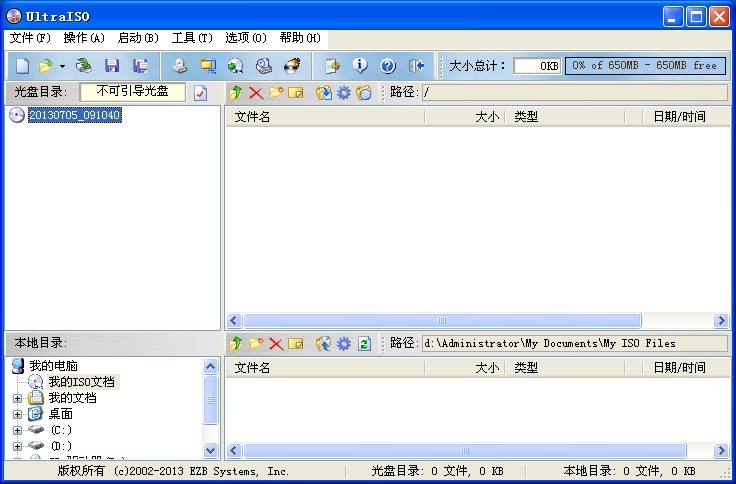 UltraISO软碟通 9.5.5.2960 简体中文注册版 (光盘映像文件工具)
UltraISO软碟通 9.5.5.2960 简体中文注册版 (光盘映像文件工具)
 [A站工具姬 v1.0免费版] - 助力您畅享A站的必备工具[A站工具姬 v1.0免费版] - 提供您畅爽A站体验的必备工具[A站工具姬 v1.0免费版] - 让您畅享A站的终极工具[A站工具姬 v1
[A站工具姬 v1.0免费版] - 助力您畅享A站的必备工具[A站工具姬 v1.0免费版] - 提供您畅爽A站体验的必备工具[A站工具姬 v1.0免费版] - 让您畅享A站的终极工具[A站工具姬 v1