微软经典Windows操作系统,办公一族得力助手
立即下载,安装Windows7
简介:本文将介绍如何在Windows 8操作系统下实现宽带的自动连接。通过合理的开头引出标题,简要概括文章内容,阐述自己的论点。

操作系统版本:Windows 8
品牌型号:根据实际情况填写
软件版本:根据实际情况填写
1、打开控制面板。点击桌面右下角的“开始”按钮,然后选择“控制面板”。
2、选择“网络和Internet”选项。在控制面板中,找到并点击“网络和Internet”选项。
3、点击“网络和共享中心”。在“网络和Internet”选项中,找到并点击“网络和共享中心”。
4、选择“更改适配器设置”。在“网络和共享中心”界面中,点击左侧的“更改适配器设置”。
5、右键点击宽带连接。在适配器设置界面中,找到宽带连接,右键点击它。
6、选择“属性”。在右键菜单中,选择“属性”。
7、勾选“自动连接”。在属性窗口中,找到“连接”选项卡,勾选“自动连接”。
1、打开任务计划程序。点击桌面右下角的“开始”按钮,然后在搜索框中输入“任务计划程序”,选择打开。
2、创建新任务。在任务计划程序中,点击“创建基本任务”。
3、设置任务名称和描述。根据实际情况,填写任务名称和描述。
4、选择触发器。在触发器选项卡中,选择“每次启动时”。
5、选择操作。在操作选项卡中,选择“启动程序”。
6、设置程序路径。点击“浏览”按钮,找到宽带连接的程序路径。
7、完成设置。按照提示完成任务计划程序的设置。
总结:通过以上两种方法,我们可以在Windows 8操作系统下实现宽带的自动连接。设置自动连接和使用任务计划程序都是简单而有效的方法,可以提高我们的使用效率。
 系统之家ghost win7系统下载64位旗舰版1807
系统之家ghost win7系统下载64位旗舰版1807
 [A站工具姬 v1.0免费版] - 助力您畅享A站的必备工具[A站工具姬 v1.0免费版] - 提供您畅爽A站体验的必备工具[A站工具姬 v1.0免费版] - 让您畅享A站的终极工具[A站工具姬 v1
[A站工具姬 v1.0免费版] - 助力您畅享A站的必备工具[A站工具姬 v1.0免费版] - 提供您畅爽A站体验的必备工具[A站工具姬 v1.0免费版] - 让您畅享A站的终极工具[A站工具姬 v1
 [A站工具姬 v1.0免费版] - 助力您畅享A站的必备工具[A站工具姬 v1.0免费版] - 提供您畅爽A站体验的必备工具[A站工具姬 v1.0免费版] - 让您畅享A站的终极工具[A站工具姬 v1
[A站工具姬 v1.0免费版] - 助力您畅享A站的必备工具[A站工具姬 v1.0免费版] - 提供您畅爽A站体验的必备工具[A站工具姬 v1.0免费版] - 让您畅享A站的终极工具[A站工具姬 v1
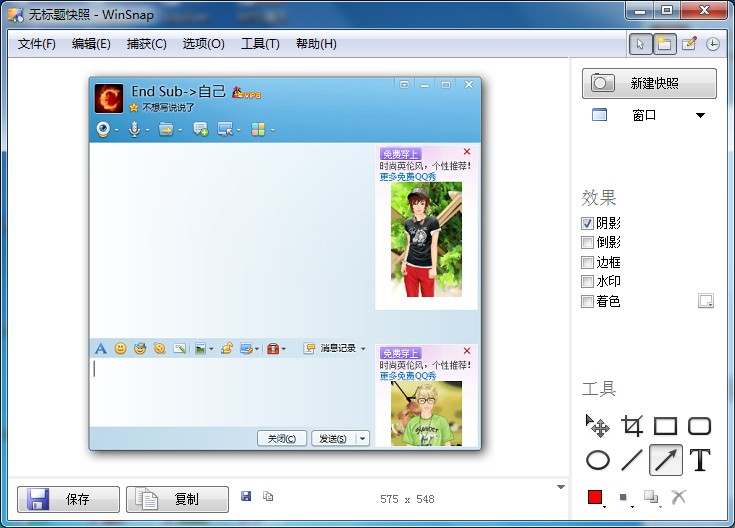 WinSnap V4.0.8 绿色汉化单文件版 含32和64位 (屏幕截图软件)
WinSnap V4.0.8 绿色汉化单文件版 含32和64位 (屏幕截图软件)
 小白系统Ghost Win7 32位纯净装机版 v1812
小白系统Ghost Win7 32位纯净装机版 v1812
 北创触摸屏浏览器 v2.5官方版
北创触摸屏浏览器 v2.5官方版