微软经典Windows操作系统,办公一族得力助手
立即下载,安装Windows7
在数字化时代,随着操作系统的不断更新和硬件设备的迭代,我们经常需要对电脑进行系统安装或救援。一个多功能系统启动U盘,就像是一把万能钥匙,无论是安装新系统、修复系统故障,还是进行数据恢复,都能大显身手。本文将一步步教你制作一个多功能系统启动U盘,让你在面对电脑问题时更加得心应手。

工具原料:
系统版本:Windows 10
品牌型号:任意品牌,需支持USB启动
软件版本:Rufus 3.13或更高版本
在开始制作启动U盘之前,你需要准备一些必要的工具和文件。首先,你需要一台能够正常工作的电脑,以及一个容量不小于8GB的U盘。其次,下载一个适合你电脑的操作系统镜像文件,如Windows 10 ISO文件。最后,下载并安装Rufus软件,这是一个免费的U盘启动制作工具,用户界面友好,操作简单。
首先,将U盘插入电脑,打开Rufus软件。软件会自动检测到你的U盘。在“设备”选项中选择你的U盘。接着,在“引导选择”中点击“选择”按钮,浏览并加载你的ISO文件。在“分区方案”中选择适合你电脑的方案,通常UEFI电脑选择“GPT”,而传统BIOS电脑选择“MBR”。之后,你可以保持其他默认设置不变,点击“开始”按钮,Rufus将开始制作启动U盘。
制作完成后,重启电脑并进入BIOS设置。在启动选项中选择你的U盘作为首选启动设备。保存设置并重启,如果一切顺利,你的电脑将从U盘启动进入系统安装或修复界面。这时,你可以根据需要进行系统安装、修复或其他操作。
如果你希望U盘能够启动多个系统,可以使用YUMI – Multiboot USB Creator等工具。这类工具可以帮助你在一个U盘上安装多个操作系统,甚至包括Linux发行版、救援工具等。操作过程与Rufus类似,但你需要重复“选择ISO文件”和“写入”步骤,为每个系统或工具创建启动项。
为了让你的启动U盘更加实用,你可以添加一些常用的救援工具,如磁盘管理工具、数据恢复软件等。此外,通过调整U盘的文件系统和分区表,你可以优化U盘的兼容性和启动速度。例如,使用NTFS文件系统可以支持更大的单个文件,而FAT32则具有更好的兼容性。
总结:
制作一个多功能系统启动U盘并不复杂,只需准备好工具和文件,按照步骤操作即可。一个好的启动U盘不仅能帮助你安装和修复系统,还能在紧急情况下作为救援工具。通过本文的指南,即使是电脑小白也能轻松制作出属于自己的多功能启动U盘,为电脑问题提供及时的解决方案。
 Aiseesoft iPhone Cleaner v1.0.18官方版:全面清理你的iPhone,释放更多存储空间
Aiseesoft iPhone Cleaner v1.0.18官方版:全面清理你的iPhone,释放更多存储空间
 [bn.simple(数据保护备份软件) v0.0.3免费版] 优化建议:"最新免费版bn.simple数据保护备份软件 v0.0.3,轻松保护您的重要数据!"
[bn.simple(数据保护备份软件) v0.0.3免费版] 优化建议:"最新免费版bn.simple数据保护备份软件 v0.0.3,轻松保护您的重要数据!"
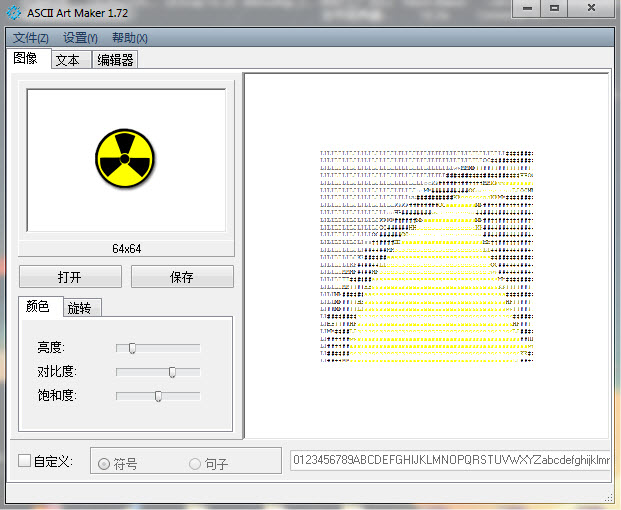 Ascii Art Maker V1.72 汉化绿色版 (ASCII码图形制作工具)
Ascii Art Maker V1.72 汉化绿色版 (ASCII码图形制作工具)
 蝴蝶浏览器 v1.4.7官方版
蝴蝶浏览器 v1.4.7官方版
 全新升级!中文绿色版硬盘信息检测工具(CrystalDiskInfo) v8.13.0.0,轻松掌握硬盘状态!
全新升级!中文绿色版硬盘信息检测工具(CrystalDiskInfo) v8.13.0.0,轻松掌握硬盘状态!
 FonePaw iOS Transfer(ios数据传输软件) v3.7.0官方版优化建议:"全新升级!FonePaw iOS Transfer v3.7.0官方版:高效传输iOS数据,轻松管理您的
FonePaw iOS Transfer(ios数据传输软件) v3.7.0官方版优化建议:"全新升级!FonePaw iOS Transfer v3.7.0官方版:高效传输iOS数据,轻松管理您的