微软经典Windows操作系统,办公一族得力助手
立即下载,安装Windows7
在数字化时代,了解如何有效利用科技工具对我们每个人来说都是至关重要的。特别是在紧急情况下,比如你的笔记本电脑操作系统崩溃或需要进行系统重装时,能够使用U盘启动电脑便成了一项非常实用的技能。本文旨在一步步教你如何使用U盘启动笔记本电脑,不仅对技术爱好者有用,对电脑和手机的普通用户来说也是一个宝贵的指南。

工具原料:
系统版本:Windows 10/11,macOS Monterey
品牌型号:任意支持USB启动的笔记本电脑
软件版本:Rufus 3.14或更高版本(Windows),balenaEtcher(macOS和Windows)
使用U盘启动笔记本电脑可以帮助你在系统崩溃时进行救援,或者安装一个全新的操作系统。这种方法不仅快速高效,而且在没有光驱的现代笔记本电脑上尤其实用。
首先,你需要一个容量至少为8GB的U盘,以及一台可以访问互联网的电脑用来下载操作系统镜像文件和制作启动盘的软件。
接下来,使用Rufus或balenaEtcher等软件将下载的操作系统镜像烧录到U盘中。这个过程会格式化U盘,因此请先备份U盘内的数据。
制作好启动U盘后,需要进入笔记本电脑的BIOS或UEFI设置,修改启动顺序,使电脑可以从U盘启动。这通常需要在开机时按特定的键(如F2、Delete或Esc)。
一旦笔记本电脑从U盘成功启动,你就可以按照屏幕上的指示来安装或修复操作系统了。过程中可能会有一些定制化的设置,比如分区和选择安装位置。
总结:
掌握如何使用U盘启动笔记本电脑是一项非常实用的技能,无论是在紧急情况下需要救援系统,还是想要安装一个全新的操作系统。通过简单的步骤和正确的工具,任何人都可以轻松完成这个过程。记得在进行这些操作前备份好重要数据,避免数据丢失。
 全新升级!体验神奇MP3录音软件 v1.0.0.286官方版,轻松记录美好时刻!
全新升级!体验神奇MP3录音软件 v1.0.0.286官方版,轻松记录美好时刻!
 安琪儿安全看图器 v1.01绿色版:轻松浏览、保护您的图片
安琪儿安全看图器 v1.01绿色版:轻松浏览、保护您的图片
 [A站工具姬 v1.0免费版] - 助力您畅享A站的必备工具[A站工具姬 v1.0免费版] - 提供您畅爽A站体验的必备工具[A站工具姬 v1.0免费版] - 让您畅享A站的终极工具[A站工具姬 v1
[A站工具姬 v1.0免费版] - 助力您畅享A站的必备工具[A站工具姬 v1.0免费版] - 提供您畅爽A站体验的必备工具[A站工具姬 v1.0免费版] - 让您畅享A站的终极工具[A站工具姬 v1
 [Wits lzss(智慧树挂机工具) v2.3.9免费版] 优化建议:智慧树学习助手v2.3.9免费版 - 提升学习效率,轻松挂机
[Wits lzss(智慧树挂机工具) v2.3.9免费版] 优化建议:智慧树学习助手v2.3.9免费版 - 提升学习效率,轻松挂机
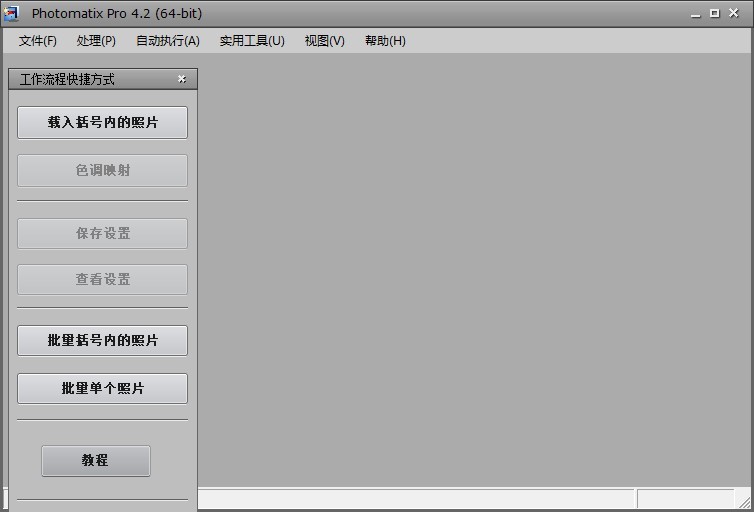 photomatixpro v4.2.7 (64-bit) 汉化破解版(HDR图像工具)
photomatixpro v4.2.7 (64-bit) 汉化破解版(HDR图像工具)
 电脑公司ghost Win7系统下载64位纯净版1711
电脑公司ghost Win7系统下载64位纯净版1711