微软经典Windows操作系统,办公一族得力助手
立即下载,安装Windows7
随着技术的不断进步,操作系统的更新换代已成为不可避免的趋势。对于仍在使用Win7旗舰版的用户来说,升级至Win10不仅意味着更加流畅的用户体验,还代表着更高的系统安全性和更丰富的功能。然而,对于不熟悉电脑操作的用户来说,升级过程可能会显得复杂和困难。本文旨在提供一份详尽的Win7旗舰版升级至Win10的完整指南,帮助用户顺利完成升级过程。

工具原料:
系统版本:Windows 7 Ultimate
品牌型号:适用于各种品牌和型号的电脑
软件版本:Windows 10安装媒体制作工具
在开始升级之前,需要确保您的电脑满足升级至Windows 10的最低系统要求。此外,建议备份重要文件以防万一在升级过程中出现数据丢失的情况。接下来,您需要下载Windows 10安装媒体制作工具,该工具将帮助您创建安装介质并引导您完成升级过程。
运行安装媒体制作工具后,选择“创建安装媒体(USB闪存驱动器、DVD或ISO文件)用于另一台电脑”选项。接着,选择适合您电脑的语言、版本和架构(32位或64位)。之后,选择介质类型,推荐使用USB闪存驱动器,因为它的使用更加方便快捷。
创建安装介质后,重启电脑并从USB闪存驱动器启动。在安装界面中,选择“升级此电脑现在”选项。系统将会检查电脑的兼容性,并提供自定义安装选项。在大多数情况下,建议选择“保留个人文件和应用程序”,这样可以保留您的个人数据和已安装的应用程序。
遵循屏幕上的指示完成安装过程。安装完成后,Windows 10将自动激活,前提是您的Win7旗舰版是通过合法途径获得的。如果遇到激活问题,可以尝试使用微软的电话激活服务或联系客服寻求帮助。
总结:
通过本文的指南,用户可以更加轻松地将Win7旗舰版升级至Win10。整个过程涉及准备工作、创建安装介质、开始升级过程以及完成安装和激活四个主要步骤。升级操作系统不仅能够提升电脑的性能和安全性,还能让用户享受到最新的功能和服务。希望本文能够帮助所有希望升级至Windows 10的用户顺利完成升级。
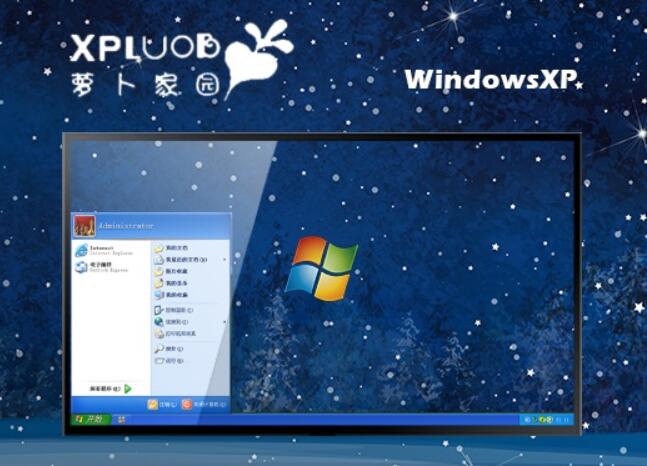 萝卜家园Ghost Winxp SP3 专业极速版v2023.07
萝卜家园Ghost Winxp SP3 专业极速版v2023.07
 Omni Recover(iphone数据恢复软件) v3.0.8官方版 - 轻松找回你的珍贵数据
Omni Recover(iphone数据恢复软件) v3.0.8官方版 - 轻松找回你的珍贵数据
 系统之家64位win8.1全新万能版v2023.05
系统之家64位win8.1全新万能版v2023.05
 最新版邮箱迁移工具 v9.2.0:高效迁移向导,轻松搬迁您的Exchange邮箱
最新版邮箱迁移工具 v9.2.0:高效迁移向导,轻松搬迁您的Exchange邮箱
 FonePaw iOS Transfer(ios数据传输软件) v3.7.0官方版优化建议:"全新升级!FonePaw iOS Transfer v3.7.0官方版:高效传输iOS数据,轻松管理您的
FonePaw iOS Transfer(ios数据传输软件) v3.7.0官方版优化建议:"全新升级!FonePaw iOS Transfer v3.7.0官方版:高效传输iOS数据,轻松管理您的
 [nMigrator(邮箱迁移工具) v6.6官方版] - 高效迁移您的邮箱数据,轻松管理电子邮件
[nMigrator(邮箱迁移工具) v6.6官方版] - 高效迁移您的邮箱数据,轻松管理电子邮件