微软经典Windows操作系统,办公一族得力助手
立即下载,安装Windows7
简介:随着时间的推移,电脑的性能会逐渐下降,导致使用体验变差。这时,重装系统就成了让老电脑焕发新生的秘诀。本文将详细介绍如何为 Windows 10 系统的老电脑进行重装,让它重新恢复到最佳状态。

工具原料:
系统版本:Windows 10(最新版本 21H2)
品牌型号:联想 ThinkPad X1 Carbon(第 9 代)
软件版本:Microsoft USB/DVD Download Tool(最新版)、Rufus(v3.18)
1、从微软官网下载最新版的 Windows 10 镜像文件(ISO)。
2、准备一个至少 8GB 容量的 U 盘,用于制作 Windows 10 安装盘。
3、备份电脑中的重要数据,避免重装系统时数据丢失。
1、使用 Microsoft USB/DVD Download Tool 或 Rufus 将下载好的 Windows 10 ISO 镜像文件写入 U 盘。
2、确保 U 盘被正确格式化,并且写入过程顺利完成。
1、将制作好的 Windows 10 安装盘插入电脑,重启电脑并进入 BIOS 设置界面。
2、在 BIOS 中将 U 盘设置为第一启动项,保存设置并退出。
3、电脑重启后,会自动进入 Windows 10 安装界面。根据提示进行操作,选择"自定义安装"。
4、删除原有的系统分区,创建新的分区并格式化。建议将系统盘分为 C 盘(系统盘)和 D 盘(数据盘)。
5、选择新创建的系统分区,开始安装 Windows 10。安装过程可能需要一段时间,耐心等待。
6、安装完成后,根据提示进行初始设置,如创建用户账户、设置隐私选项等。
1、重装系统后,记得及时安装最新的驱动程序和系统更新,以保证电脑的稳定性和安全性。
2、为了维持电脑的长期性能,建议定期进行磁盘清理、磁盘碎片整理和病毒查杀等常规维护操作。
3、如果电脑配置实在较低,可以考虑升级硬件,如增加内存、更换固态硬盘等,以进一步提升性能。
总结:
重装 Windows 10 系统是让老电脑焕发新生的有效方法。通过准备工作、制作安装盘和执行重装步骤,我们可以为电脑注入新的活力。同时,日常的维护和硬件升级也是延长电脑使用寿命的关键。希望本文能够帮助大家成功地为自己的老电脑重装系统,享受焕然一新的使用体验。
 帅乾自动压缩工具 v1.0官方版,轻松压缩文件,高效节省存储空间
帅乾自动压缩工具 v1.0官方版,轻松压缩文件,高效节省存储空间
 [A站工具姬 v1.0免费版] - 助力您畅享A站的必备工具[A站工具姬 v1.0免费版] - 提供您畅爽A站体验的必备工具[A站工具姬 v1.0免费版] - 让您畅享A站的终极工具[A站工具姬 v1
[A站工具姬 v1.0免费版] - 助力您畅享A站的必备工具[A站工具姬 v1.0免费版] - 提供您畅爽A站体验的必备工具[A站工具姬 v1.0免费版] - 让您畅享A站的终极工具[A站工具姬 v1
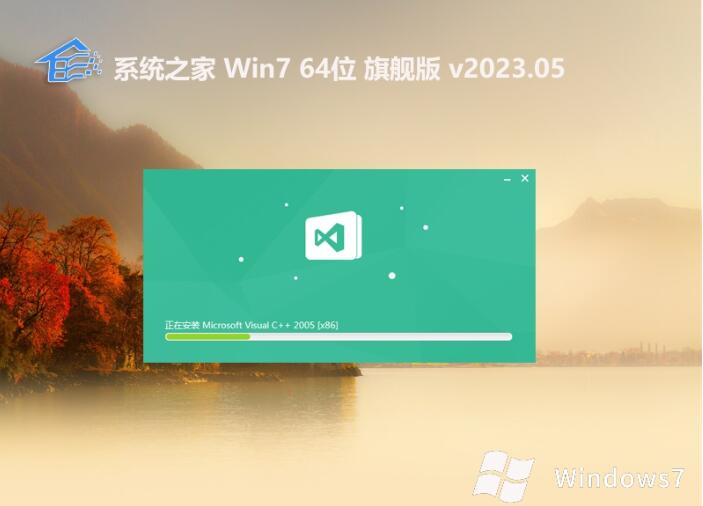 系统之家 ghost win7 64位中文旗舰版v2023.05
系统之家 ghost win7 64位中文旗舰版v2023.05
 全新升级!一键GHOST v2020.07.20硬盘版,轻松安装系统,高效稳定,让您的电脑焕然一新!
全新升级!一键GHOST v2020.07.20硬盘版,轻松安装系统,高效稳定,让您的电脑焕然一新!
 佳易王洗车会员管理系统 v16.0 官方绿色版——高效管理您的洗车会员,轻松提升服务质量
佳易王洗车会员管理系统 v16.0 官方绿色版——高效管理您的洗车会员,轻松提升服务质量
 全新升级!风云视频转换器 v7.2.1官方版,高效转换,轻松享受视频世界!
全新升级!风云视频转换器 v7.2.1官方版,高效转换,轻松享受视频世界!