mac双系统升级win10专业版系统方法
分类:win10教程 发布时间:2017-06-19 18:58:36
mac双系统升级win10的方法是什么,最近网友在系统之家小编的QQ空间里面留言讲述mac双系统的问题,现在windows10系统越来越完善,很多苹果用户的网友也想升级windows10系统,尝试这个系统的功能,那么就让系统之家小编分享mac双系统升级win10专业版系统方法吧。
mac双系统升级win10步骤:
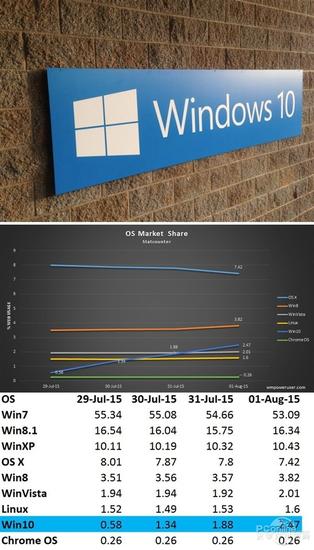
Win10的市场表现强势众所周知,苹果最新一代的桌面操作系统OS X El Capitan正式版需要等到秋季才会开放下载。在这漫长的等待中,OS X的用户不妨试试在自己的MacBook上体验下这款微软最新的操作系统,让自己也能在OS X和Windows系统中体验不一样的感觉。

OS X El Capitan系统秋季发布 在OS X系统中,苹果提供了两种方案让MacBook装Win10体验:虚拟机安装Win10和双系统安装Win10。两者相比,虚拟机装Win10的优势在于用户可以直接在OS X系统中直接调出Win10系统,无需重启;同时虚拟机需要分割使用硬件内存,有一定的性能损耗,并不是完整的“Windows”。而双系统安装Win的优势则在于安装的是一个完整的“Windows”,提供最好的体验;不过双系统不方便之处在于每次调用Windows系统的时候都必须重启系统,同时安装双系统Win10的话,需要割分硬盘容量,这对于小容量内存的Mac用户而言无疑有很大的难处。

作为OS X用户,你会愿意双系统安装Win10体验下吗? 为了让Mac用户更完美的体验Windows10系统,小编在接下教大家如何在MacBook双系统安装Win10,双系统安装教程如下:
双系统安装Win10准备工具:
1.下载好所需的Win10镜像文件。
| 软件名称: | Win10系统正式版 |
| 软件版本: | 简体中文版 |
| 软件大小: | 3642.58MB |
| 软件授权: | 共享 |
| 适用平台: | Win10 |
| 下载地址: | http://down.tech.sina.com.cn/content/64750.html |
2.准备好一个8G或以上的U盘(建议USB3.0最佳)
3.Mac电脑
双系统安装Win10步骤:
1.打开Launchpad--进入其他--打开Boot Camp助理
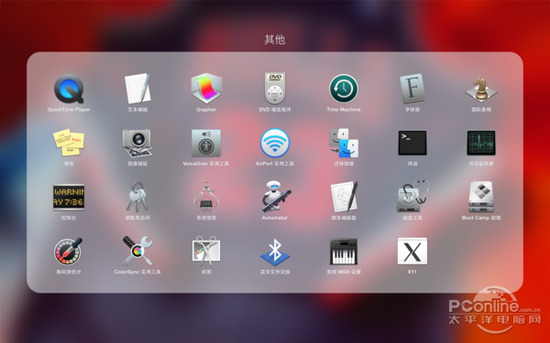
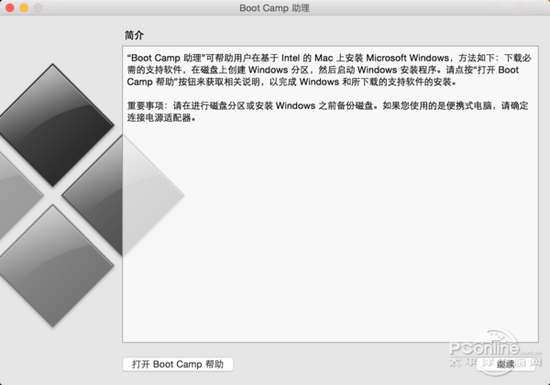
2.勾选第一和第三选项后按继续。
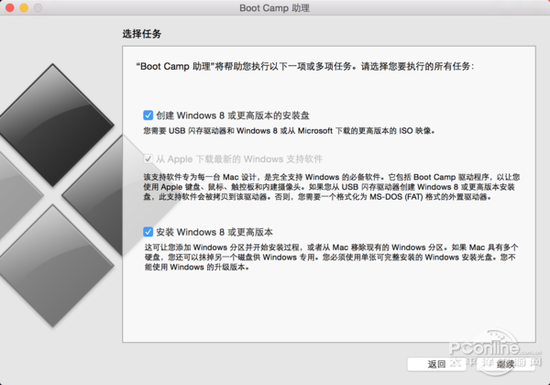
3.ISO映像选择你下载好的Win10.iSO镜像路径,注意:请勿将Win10.ISO镜像放置在U盘中,因稍后操作会对U盘进行格式化,放置U盘中会导致无法获取镜像。

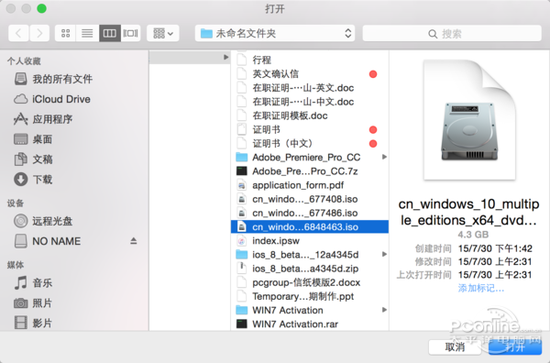
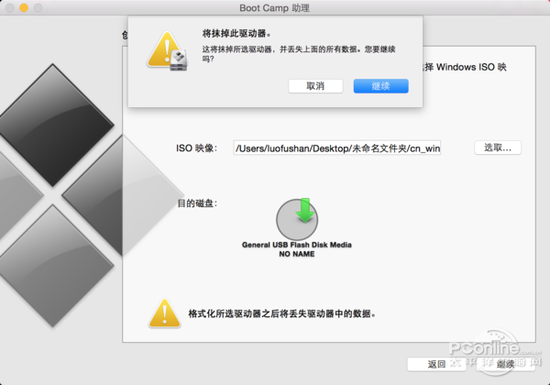
4.点击继续后,Boot Camp助理便会自动创建所有的Windows镜像,下载支持的Windows驱动至U盘中。
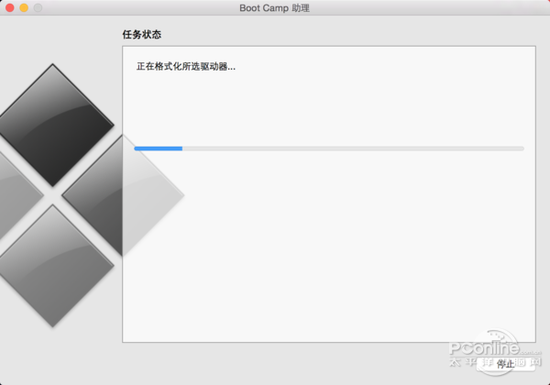
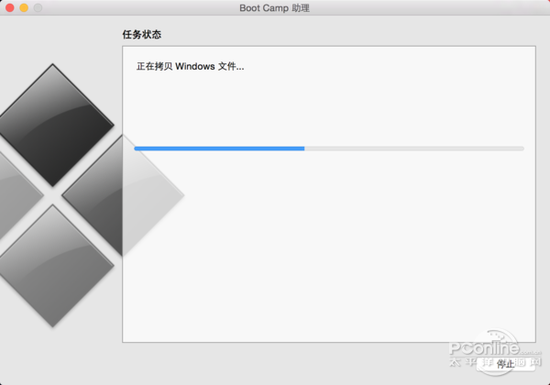

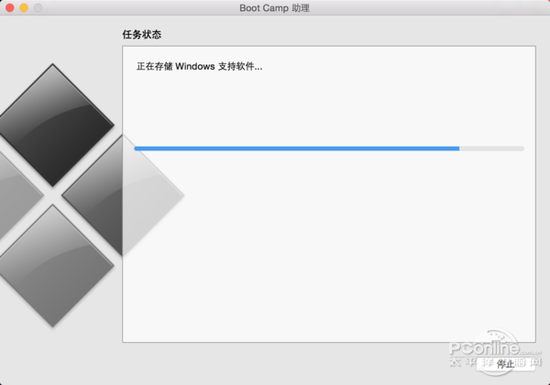
5.完成下载Windows10驱动支持后,便可以对硬盘容量进行分区。由用户自由选择分配多少硬盘容量给Windows10系统使用,亦可选择均等分割。
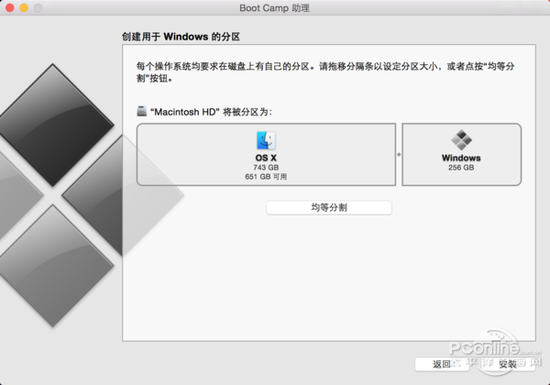

6.待分区完成后,电脑便会自动重启,进入安装Windows10系统的最后阶段。
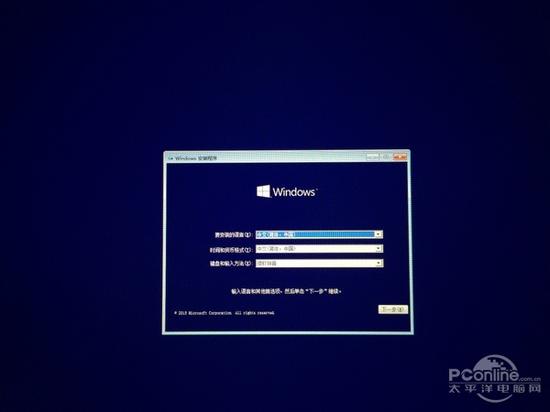
选好安装语言后点击下一步
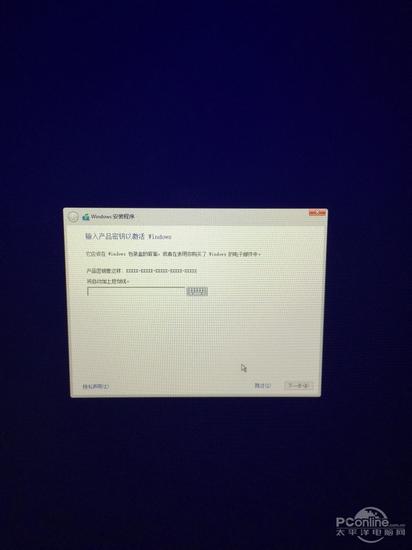
需要输入激活密匙,亦可点算稍后输入
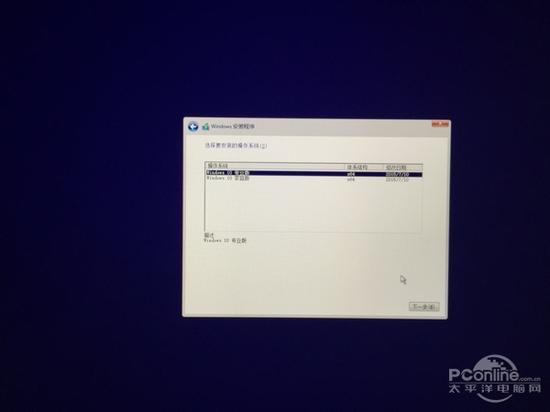
按需要选择安装Windows10专业版或家庭版
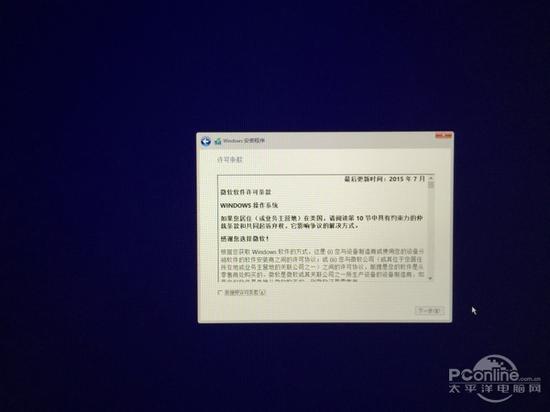
点击下一步
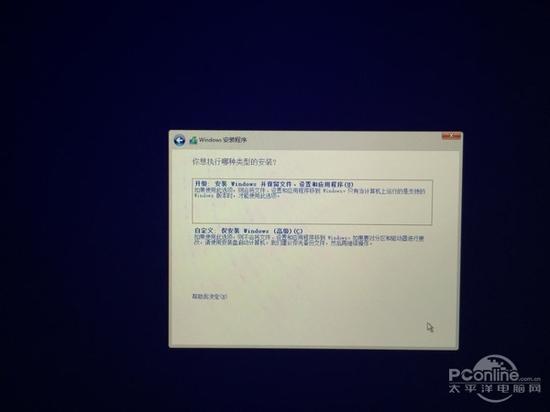
选取升级完整的Windows,选择自定义的话会提示失败
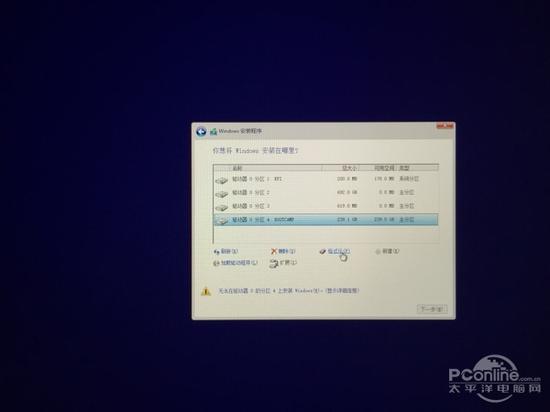
选着安装的硬盘为BootCamp (PS:在点击下一步之前,需要选择Boot Camp并格式化,否则会提示安装格式错误)
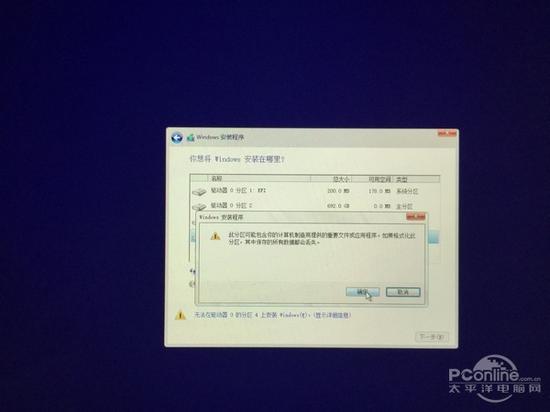
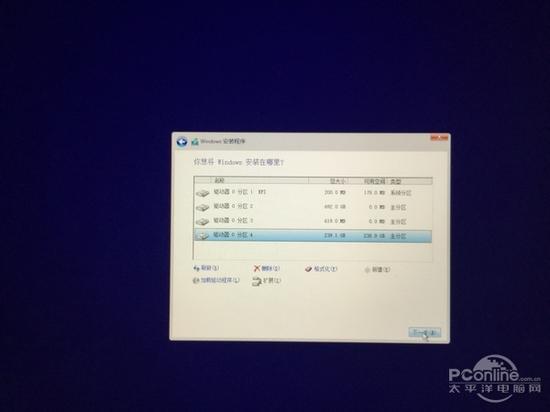
点击下一步后便等系统自动安装。 7.上述设置设置完成后电脑会再次重启,并进入Windows的个性化选项,完成后便可以进入Windows10系统了。
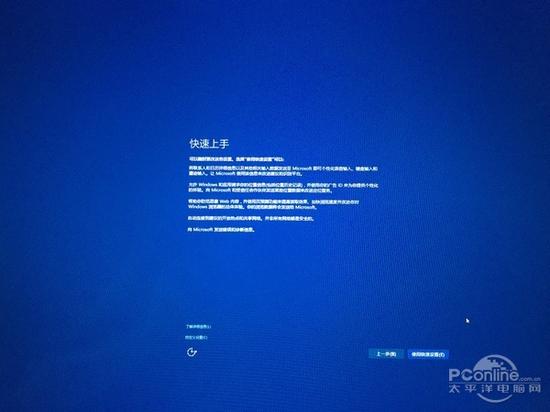

个性化设置

这不需要很长时间(确实...等了很长时间)

终于进入到Windows10系统 8.安装完成Windows10系统之后,我们会发现字体非常的小,同时无法连接网络等。这是因为Win10的驱动并没有安装。我们只需要打开刚刚安装Win10时使用的U盘,进入BootCamp文件夹,点击Setup。苹果便会帮你安装好所有的驱动。
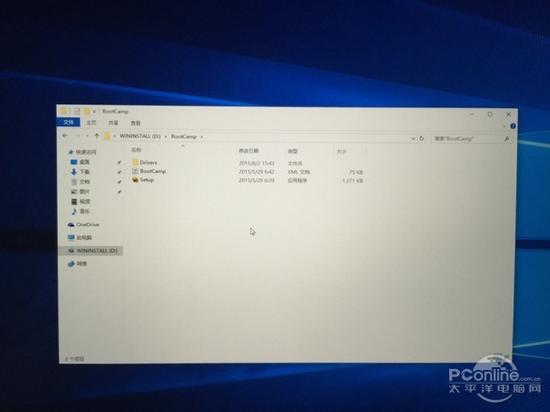
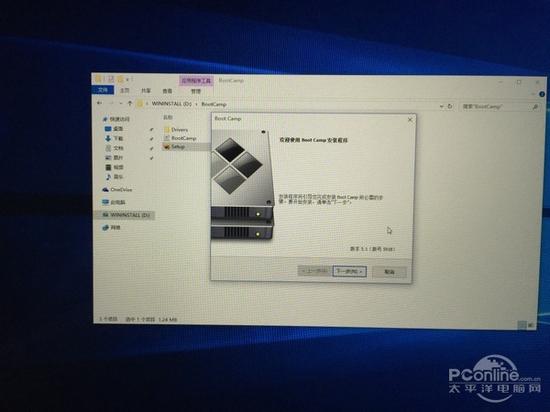
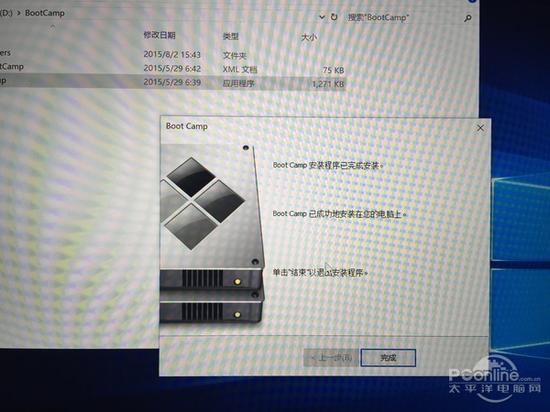
安装完驱动之后,双系统安装Win10的工作便正式完成 9.待BootCamp设置安装驱动完成后,Windows10系统正式安装完毕。
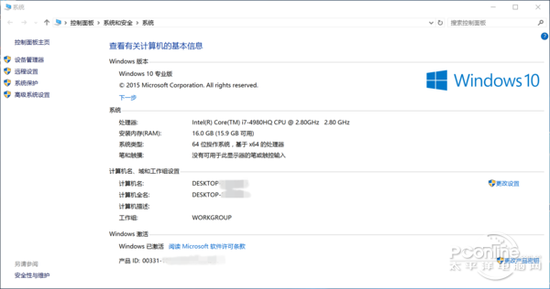
大功告成 10.双系统安装Win10之后,用户在启动电脑时,按着“Option”,便可以进入系统选择界面,选择启动OS X系统或者Win10系统。亦可在OS X系统中的设置--启动磁盘--选择Win10系统或者OS X系统作为默认的启动系统。
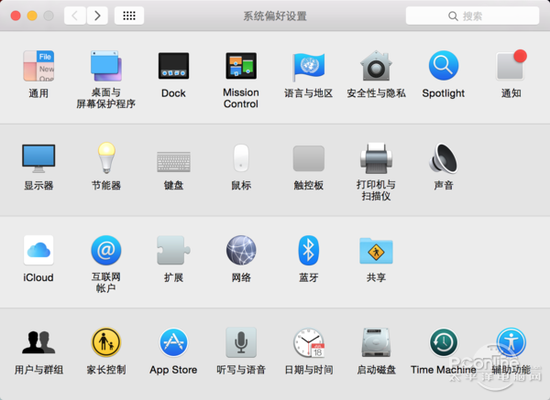
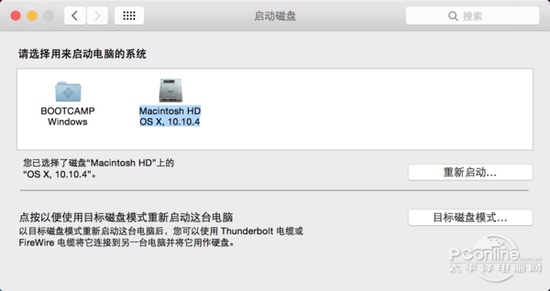
选择默认的启动系统
以上这篇文章就详细讲述了,苹果电脑如何mac双系统升级win10专业版系统方法了,这个方法确实是比较繁杂,但是双系统升级win10就必须使用到这个步骤了,系统之家小编亲自试验过,这个是最实用的方法了,所以网友们不要怕步骤多,努力看努力学,以后自己就能轻松搞定。现在知道windows10下载在哪吗?尽在系统之家官网。






 立即下载
立即下载







 魔法猪一健重装系统win10
魔法猪一健重装系统win10
 装机吧重装系统win10
装机吧重装系统win10
 系统之家一键重装
系统之家一键重装
 小白重装win10
小白重装win10
 杜特门窗管家 v1.2.31 官方版 - 专业的门窗管理工具,提升您的家居安全
杜特门窗管家 v1.2.31 官方版 - 专业的门窗管理工具,提升您的家居安全 免费下载DreamPlan(房屋设计软件) v6.80,打造梦想家园
免费下载DreamPlan(房屋设计软件) v6.80,打造梦想家园 全新升级!门窗天使 v2021官方版,保护您的家居安全
全新升级!门窗天使 v2021官方版,保护您的家居安全 创想3D家居设计 v2.0.0全新升级版,打造您的梦想家居
创想3D家居设计 v2.0.0全新升级版,打造您的梦想家居 全新升级!三维家3D云设计软件v2.2.0,打造您的梦想家园!
全新升级!三维家3D云设计软件v2.2.0,打造您的梦想家园! 全新升级!Sweet Home 3D官方版v7.0.2,打造梦想家园的室内装潢设计软件
全新升级!Sweet Home 3D官方版v7.0.2,打造梦想家园的室内装潢设计软件 优化后的标题
优化后的标题 最新版躺平设
最新版躺平设 每平每屋设计
每平每屋设计 [pCon planne
[pCon planne Ehome室内设
Ehome室内设 家居设计软件
家居设计软件 微信公众号
微信公众号

 抖音号
抖音号

 联系我们
联系我们
 常见问题
常见问题



