手把手教您iis配置win10的具体操作步骤
分类:win10教程 发布时间:2017-06-19 19:59:20
现在windows10系统的用户是非常之多的,他们现在也遇到iis配置win10的问题,安装了windows10系统,却不知道win10 iis配置这个问题,让他们非常沮丧不知道怎么办,那么就让系统之家小编手把手教您iis配置win10的具体操作步骤吧。轻松让你们学会如何配置IIS。
iis配置win10步骤:
点击“Windows”键进入“开始”菜单,点击“所有应用”,在所有应用菜单里点击“Windows系统”里的“控制面板”
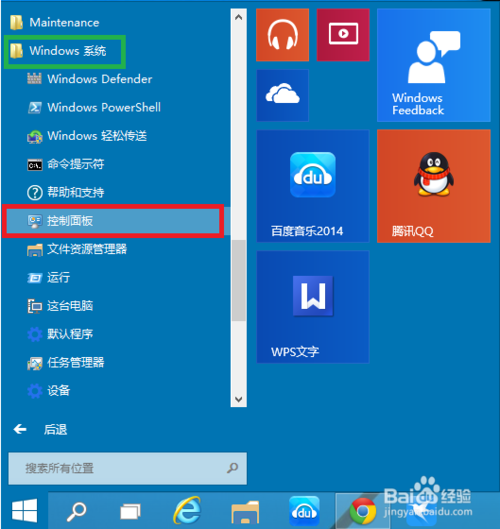
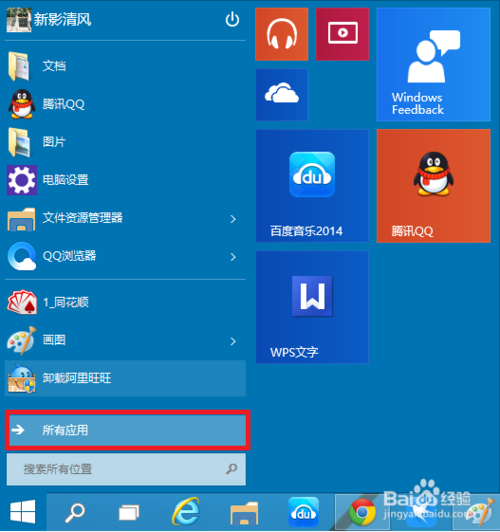
在控制面板对话框里点击“程序”
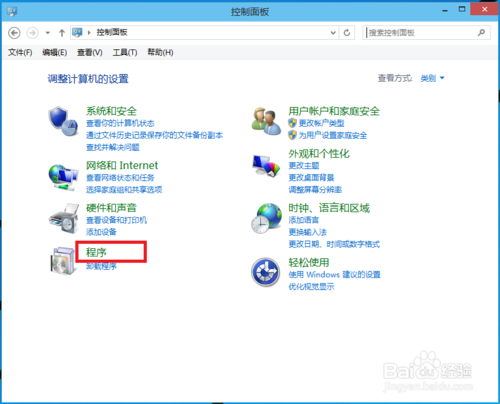
在“程序”对话框里点击“启用或关闭Windows功能”
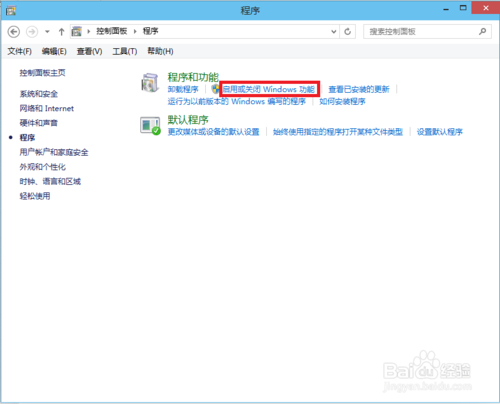
在“Windows功能”对话框里选中“Internet Information Services”,在Internet Information Services功能展开选择框里根据你的需要选择你需要的功能就行了,比如本人要用FTP功能,能运行ASP.NET程序等等,只要选中这些功能就行了。并点击“确定”按钮。
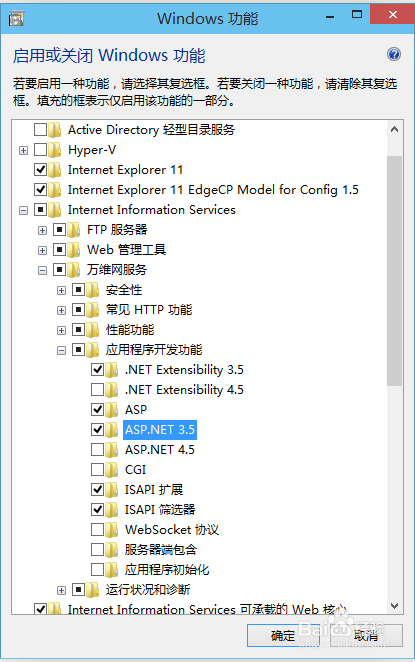
Windows功能开始下载并安装你要的功能的程序,直到出现“Windows已完成请求的更改”,点击重启电脑
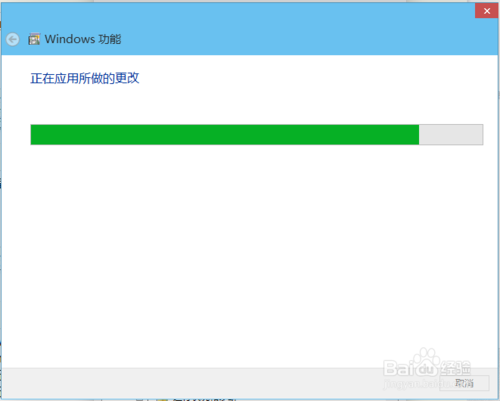
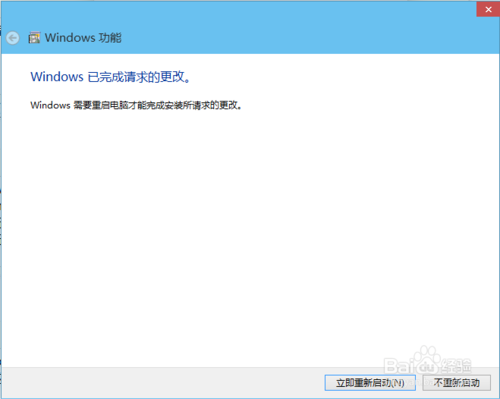
在IE地址里输入localhost,能打开,就代表安装成功了!
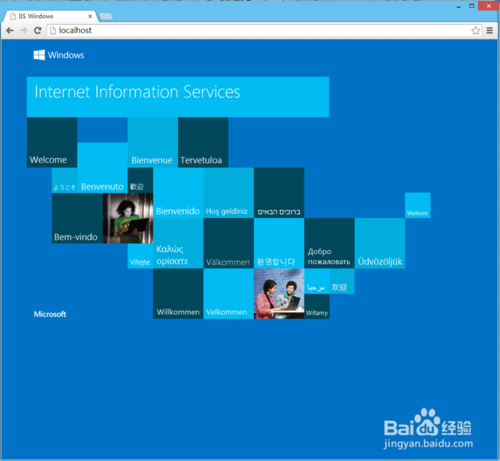
综上所述,这就是is配置win10的具体操作步骤了,简简单单的六个步骤,图加几句文字,就帮你们整理这个极品文章教程了,所以windows10配置IIS就是这么简单,不会的朋友就可以参考一下系统之家小编这个文章了。还想知道更多的windows10正式版下载吗?就可以来看系统之家官网查阅。






 立即下载
立即下载







 魔法猪一健重装系统win10
魔法猪一健重装系统win10
 装机吧重装系统win10
装机吧重装系统win10
 系统之家一键重装
系统之家一键重装
 小白重装win10
小白重装win10
 杜特门窗管家 v1.2.31 官方版 - 专业的门窗管理工具,提升您的家居安全
杜特门窗管家 v1.2.31 官方版 - 专业的门窗管理工具,提升您的家居安全 免费下载DreamPlan(房屋设计软件) v6.80,打造梦想家园
免费下载DreamPlan(房屋设计软件) v6.80,打造梦想家园 全新升级!门窗天使 v2021官方版,保护您的家居安全
全新升级!门窗天使 v2021官方版,保护您的家居安全 创想3D家居设计 v2.0.0全新升级版,打造您的梦想家居
创想3D家居设计 v2.0.0全新升级版,打造您的梦想家居 全新升级!三维家3D云设计软件v2.2.0,打造您的梦想家园!
全新升级!三维家3D云设计软件v2.2.0,打造您的梦想家园! 全新升级!Sweet Home 3D官方版v7.0.2,打造梦想家园的室内装潢设计软件
全新升级!Sweet Home 3D官方版v7.0.2,打造梦想家园的室内装潢设计软件 优化后的标题
优化后的标题 最新版躺平设
最新版躺平设 每平每屋设计
每平每屋设计 [pCon planne
[pCon planne Ehome室内设
Ehome室内设 家居设计软件
家居设计软件 微信公众号
微信公众号

 抖音号
抖音号

 联系我们
联系我们
 常见问题
常见问题



