高手教你怎么解决win10加域问题
分类:win10教程 发布时间:2017-06-19 20:58:39
很多网友在系统之家小编空间里面留言,他们遇到了win10加域问题。他们说刚升级windows10系统,想加入win10域但是过程中总出现失败的提示,这是为什么呢?很多网友摸不着头脑,现在就让系统之家小编告诉大家怎么解决win10加域问题,轻松让你们学会。
首先来看看我们熟悉的老操作方式,此电脑(我的电脑)右键属性。操作很简单,罗列出来的目前主要是为了同新的设置功能作对比。
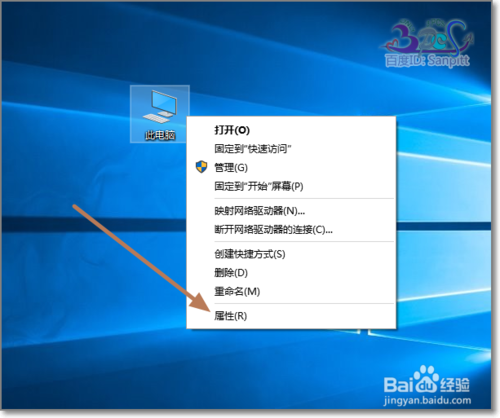
进入计算机基本信息查看界面,点击【更改设置】。
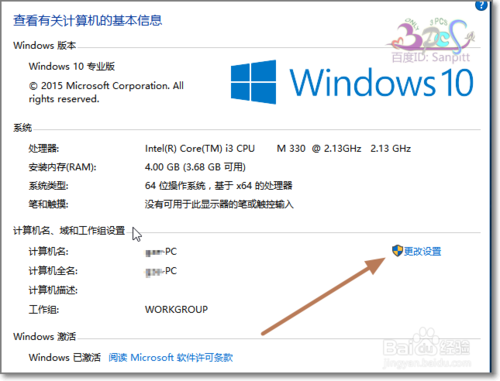
若要使用向导将计算机加入域或工作组,请单击【网络ID】。
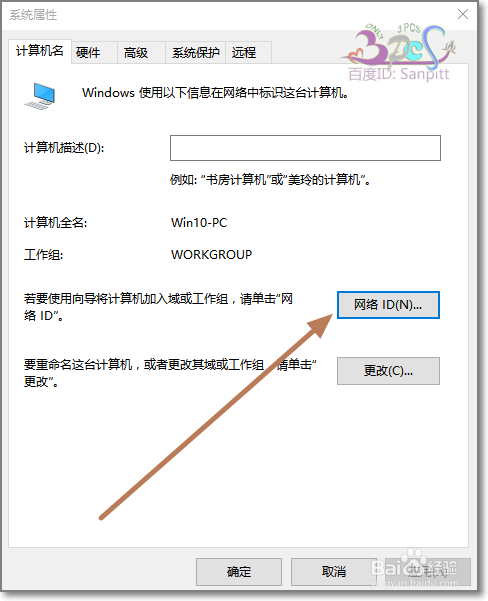
选择描述网络的选项。点击【下一步】。
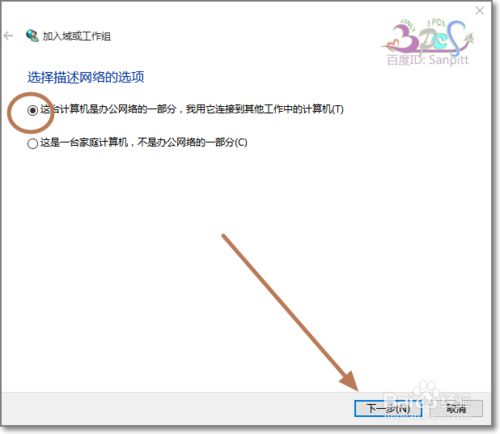
选择公司使用带域的网络。点击【下一步】。
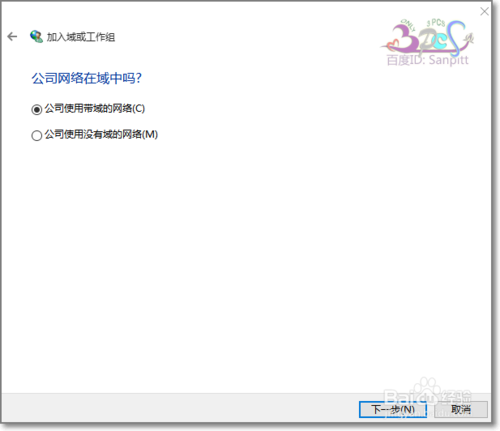
输入你的域用户名、密码、域名,然后输入这个域的管理员账户与密码,确认让这个电脑加入到域。完成重启即可。加入域旧的方式在Windows10没有多少改变。重点来看看Win10新的功能设置。
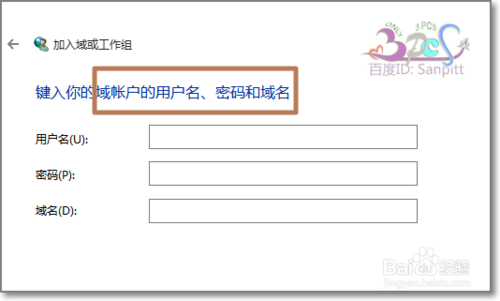
END
Win10加入域新方法
打开Win10设置,在系统页面点击【关于】-【加入域】。
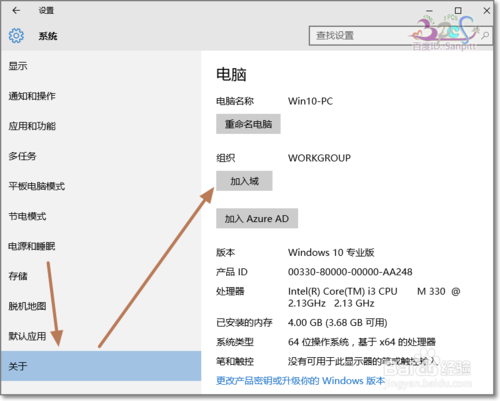
直接输入需要加入的域的域名,这比以前的方式简洁了好几个步骤。
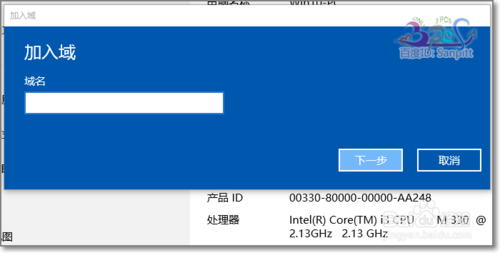
然后输入域用户名、密码。可以看到域:XXX.com这是你前一个步骤输入的域名。
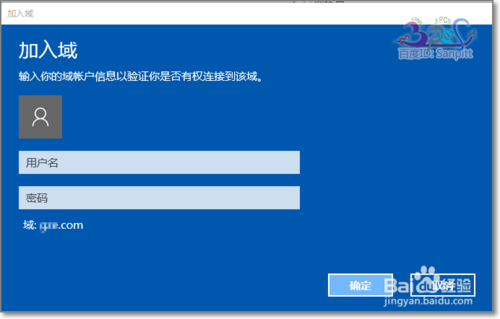
下一步添加此用户的域权限。若上一步是以域管理员账号与密码登录的,会多一个管理员权限的选项。
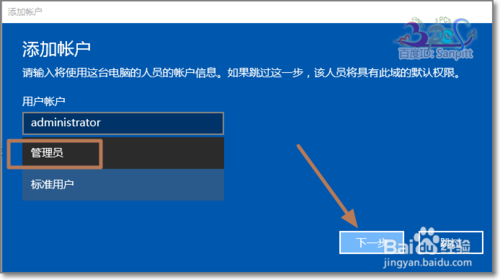
完成设置后,要求重启电脑。可以看新的方式比旧的方式操作步骤更简单,让不是很会电脑的用户也可以轻松完成加入域的操作。
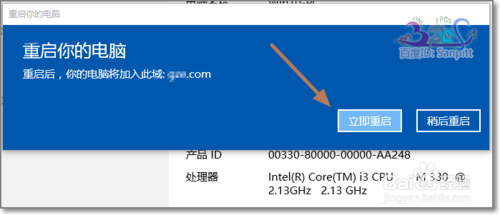
重启后打开系统属性,可以查看到新加入的域。若的加入域失败,新旧两种方式都失败,那么分两种情况,一是全新从未加入过域的,这种很少出现不能成功加入域的,这种情况我也没遇到过,另外就是以前这台电脑就加入了域,但升级安装Windows10无法加入到域,nslookup 域名,解析也正常,这种情况,可以使用域管理员账户进行域用户加入,成功后,再使用普通域成员账号登录。
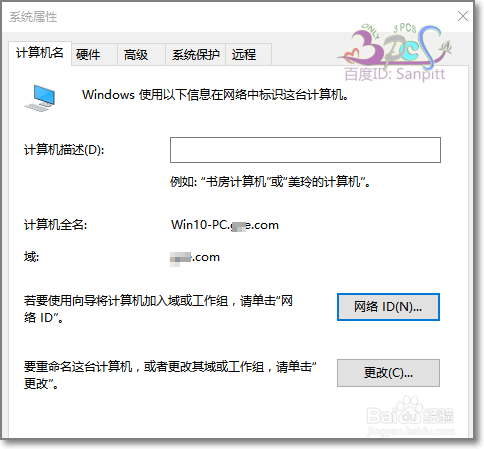
这个文章讲述的就是解决win10加域问题的方法了,这就是系统之家小编帮你们整理出来的方法了,若在加入域的过程失败,可以重启电脑,换一种方式则可能成功。若两种方式都不能成功加入域,请参考经验最后一步中的简单说明。win1032下载相关教程尽在系统之家官网。






 立即下载
立即下载







 魔法猪一健重装系统win10
魔法猪一健重装系统win10
 装机吧重装系统win10
装机吧重装系统win10
 系统之家一键重装
系统之家一键重装
 小白重装win10
小白重装win10
 杜特门窗管家 v1.2.31 官方版 - 专业的门窗管理工具,提升您的家居安全
杜特门窗管家 v1.2.31 官方版 - 专业的门窗管理工具,提升您的家居安全 免费下载DreamPlan(房屋设计软件) v6.80,打造梦想家园
免费下载DreamPlan(房屋设计软件) v6.80,打造梦想家园 全新升级!门窗天使 v2021官方版,保护您的家居安全
全新升级!门窗天使 v2021官方版,保护您的家居安全 创想3D家居设计 v2.0.0全新升级版,打造您的梦想家居
创想3D家居设计 v2.0.0全新升级版,打造您的梦想家居 全新升级!三维家3D云设计软件v2.2.0,打造您的梦想家园!
全新升级!三维家3D云设计软件v2.2.0,打造您的梦想家园! 全新升级!Sweet Home 3D官方版v7.0.2,打造梦想家园的室内装潢设计软件
全新升级!Sweet Home 3D官方版v7.0.2,打造梦想家园的室内装潢设计软件 优化后的标题
优化后的标题 最新版躺平设
最新版躺平设 每平每屋设计
每平每屋设计 [pCon planne
[pCon planne Ehome室内设
Ehome室内设 家居设计软件
家居设计软件 微信公众号
微信公众号

 抖音号
抖音号

 联系我们
联系我们
 常见问题
常见问题



