-
win10怎么并排显示两个窗口的教程
- 2022-03-29 09:04:00 来源:windows10系统之家 作者:爱win10
在操作win10系统办公的时候,许多用户都会觉得在同个屏幕下多个窗口频繁的切换很是麻烦,对于工作效率也有一定的影响,因此就想要将win10系统屏幕显示设置成多窗口平铺,那么win10并排显示窗口怎么设置呢?下面我们来看看win10怎么并排显示两个窗口的教程,大家一起来看看吧。
工具/原料:笔记本电脑
系统版本:windows10
品牌型号:联想
1、在这里,以单词窗口和ps窗口并排为例。单词窗口在左侧,ps窗口在右侧。首先将单词窗口拖动到屏幕的最右边。然后,屏幕中间和屏幕右侧将出现两个显示。
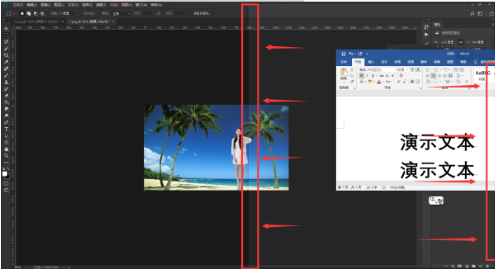
2、此时,单词窗口将自动覆盖右侧屏幕,而左侧屏幕将显示所有当前打开的窗口的缩略图。在这里,我们单击要打开的另一个PS窗口。

3、单击完成后,ps将覆盖屏幕的左侧,并且两个窗口将并排显示。

以上就是win10怎么并排显示两个窗口的教程啦,希望能帮助到大家。
上一篇:win10游戏全屏设置的解决教程
下一篇:返回列表
猜您喜欢
- 红心大战游戏规则,小编告诉你红心大战..2018-01-30
- 声卡是什么,小编告诉你怎么查看自己电..2018-07-09
- 简单实用的win10系统设置方法..2017-06-03
- 图文详解windows10安装iis的方法..2018-12-14
- win10输入法设置方法2021-01-13
- 小编告诉你电脑程序入门知识..2018-10-18
相关推荐
- 教你笔记本电脑怎么重装系统win10呢?.. 2019-07-18
- win10便签在哪里 2020-08-12
- 小编告诉你电脑如何设置定时关机.. 2017-09-23
- win10一键重装系统win8图文教程.. 2017-07-07
- win10版本有哪些区别 2021-01-08
- 详细教您windows10优化实用技巧.. 2019-03-01




 魔法猪一健重装系统win10
魔法猪一健重装系统win10
 装机吧重装系统win10
装机吧重装系统win10
 系统之家一键重装
系统之家一键重装
 小白重装win10
小白重装win10
 系统之家Win7 32位旗舰版系统下载 v1909
系统之家Win7 32位旗舰版系统下载 v1909 分区标记修改小工具v1.0 中文绿色版(分区标记修改器)
分区标记修改小工具v1.0 中文绿色版(分区标记修改器) 雨林木风win7 64位系统旗舰360版V1707
雨林木风win7 64位系统旗舰360版V1707 深度技术ghost win7系统下载64位装机版1807
深度技术ghost win7系统下载64位装机版1807 雨林木风win10系统下载64位专业版v201705
雨林木风win10系统下载64位专业版v201705 网盘MP3外链解析3.0 绿色免费版 (音频外链获取器)
网盘MP3外链解析3.0 绿色免费版 (音频外链获取器) Google Earth
Google Earth 深度技术win8
深度技术win8 小白系统win7
小白系统win7 Photoscape P
Photoscape P 100系统Ghost
100系统Ghost ArmaKG.exe v
ArmaKG.exe v Windows 7 Lo
Windows 7 Lo TuneUp Utili
TuneUp Utili 雨林木风win1
雨林木风win1 防沉迷v1.3简
防沉迷v1.3简 win7重装系统
win7重装系统