微软经典Windows操作系统,办公一族得力助手
立即下载,安装Windows7
Windows 11自推出以来,以其全新的界面设计和改进的性能吸引了不少用户的关注。然而,对于游戏玩家来说,游戏画面模糊是一个令人头疼的问题。这不仅影响了游戏体验,也降低了玩家对Windows 11的整体满意度。本文将提供一个全面的解决方案指南,帮助玩家一步解决Win11游戏画面模糊问题,以便享受清晰、流畅的游戏体验。

工具原料:
系统版本:Windows 11
品牌型号:适用于各种品牌和型号的电脑
软件版本:最新版图形驱动程序
首先,应检查Windows 11的显示设置,确保分辨率与显示器的原生分辨率相匹配。不匹配的分辨率是导致游戏画面模糊的常见原因之一。通过“设置”>“系统”>“显示”>“显示分辨率”,选择与您的显示器相匹配的分辨率。
过时或不兼容的图形驱动程序是导致游戏画面模糊的另一个常见原因。访问您的显卡制造商网站(如NVIDIA、AMD或Intel),下载并安装最新的图形驱动程序。这可以显著提高游戏的图像质量和性能。
在游戏内部设置中,降低或关闭某些图形选项,如阴影、反锯齿等,可以改善游戏画面的清晰度。每个游戏的设置都不同,建议逐个调整,找到最佳的画面效果。
Windows 11引入了硬件加速GPU调度功能,可以优化图形性能,减少延迟。通过“设置”>“系统”>“显示”>“图形设置”,启用“硬件加速GPU调度”选项。
Windows 11的“游戏模式”可以优化系统资源,为游戏提供更多的处理能力。同时,一些第三方软件如NVIDIA GeForce Experience或AMD Radeon Software也提供了优化游戏设置的功能,可以自动调整游戏配置以获得最佳性能。
总结:
通过上述步骤,玩家可以有效解决Windows 11上的游戏画面模糊问题。确保系统和驱动程序更新、调整显示和游戏设置、以及利用Windows 11的新功能,都是确保最佳游戏体验的关键。记得每次更改设置后都要测试游戏效果,找到最适合您的配置。
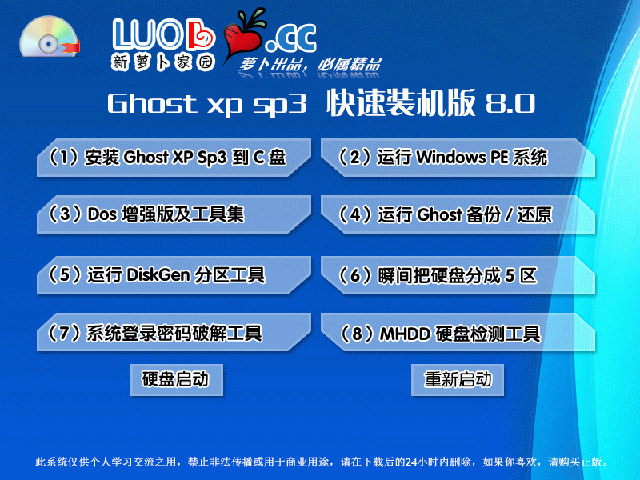 萝卜家园 ghost xp sp3 快速装机版 V8.0
萝卜家园 ghost xp sp3 快速装机版 V8.0
 全新升级!十三合一数据恢复工具箱 v2010官方版,轻松拯救你的丢失文件!
全新升级!十三合一数据恢复工具箱 v2010官方版,轻松拯救你的丢失文件!
 [mSearch(网页多开下载软件) v1.0.0免费版] 优化建议:- [mSearch(网页多开下载软件) v1.0.0免费版] - 轻松实现多个网页同时下载!- [mSearch(网页多开下载软
[mSearch(网页多开下载软件) v1.0.0免费版] 优化建议:- [mSearch(网页多开下载软件) v1.0.0免费版] - 轻松实现多个网页同时下载!- [mSearch(网页多开下载软
 小白系统Ghost win8 32位纯净专业版下载 v1906
小白系统Ghost win8 32位纯净专业版下载 v1906
 [VovSoft Watermark Video(视频加水印工具) v1.7免费版] - 强大的视频加水印软件,轻松保护您的作品
[VovSoft Watermark Video(视频加水印工具) v1.7免费版] - 强大的视频加水印软件,轻松保护您的作品
 邮件管理软件Front v3.39.22.10814:高效处理邮件,提升工作效率
邮件管理软件Front v3.39.22.10814:高效处理邮件,提升工作效率