微软经典Windows操作系统,办公一族得力助手
立即下载,安装Windows7
简介:在日常使用电脑或手机的过程中,我们有时会遇到系统崩溃、病毒感染等问题,这时候重装系统是一个常见的解决方法。本文将详细介绍使用U盘重装系统的步骤和注意事项,帮助读者解决系统问题,提高电脑或手机的使用体验。

电脑品牌型号:HP EliteBook 840 G3
操作系统版本:Windows 10
软件版本:Windows 10安装镜像文件
1、选择一个容量足够的U盘,插入电脑的USB接口。
2、下载并准备好对应的操作系统安装镜像文件,确保文件完整且没有损坏。
1、打开电脑的文件资源管理器,找到U盘的盘符。
2、右键点击U盘盘符,选择“格式化”选项,将U盘格式化为FAT32文件系统。
3、打开下载好的操作系统安装镜像文件,将其中的所有文件复制到U盘中。
1、重启电脑或手机,进入BIOS设置界面。
2、找到“启动顺序”或“Boot Order”选项,将U盘设为第一启动项。
3、保存设置并退出BIOS界面。
1、将制作好的U盘插入电脑或手机的USB接口。
2、重启电脑或手机,系统会自动从U盘启动。
3、按照屏幕上的提示,选择语言、时区等设置,然后点击“下一步”。
4、选择“自定义安装”选项,对系统进行安装。
5、根据需要,选择系统安装的分区和格式化方式。
6、等待系统安装完成,期间可能需要重启电脑或手机。
1、安装系统后,需要安装相应的驱动程序,以确保硬件正常工作。
2、根据需要,安装常用的软件和工具,提高系统的功能和易用性。
结论:
通过使用U盘重装系统,我们可以解决电脑或手机系统崩溃、病毒感染等问题,恢复系统的正常运行。在操作过程中,需要注意备份重要数据,确保操作正确,以免造成数据丢失或其他问题。同时,及时安装驱动和软件,可以提高系统的性能和使用体验。
 Comcast Email Backup Wizard(邮件备份转换工具) v6.0官方版 - 轻松备份和转换您的邮件
Comcast Email Backup Wizard(邮件备份转换工具) v6.0官方版 - 轻松备份和转换您的邮件
 免费版松鼠HTML编辑器 V1.4.11.32简体中文绿色版,助你轻松编辑HTML,快速创建精美网页!
免费版松鼠HTML编辑器 V1.4.11.32简体中文绿色版,助你轻松编辑HTML,快速创建精美网页!
 [A站工具姬 v1.0免费版] - 助力您畅享A站的必备工具[A站工具姬 v1.0免费版] - 提供您畅爽A站体验的必备工具[A站工具姬 v1.0免费版] - 让您畅享A站的终极工具[A站工具姬 v1
[A站工具姬 v1.0免费版] - 助力您畅享A站的必备工具[A站工具姬 v1.0免费版] - 提供您畅爽A站体验的必备工具[A站工具姬 v1.0免费版] - 让您畅享A站的终极工具[A站工具姬 v1
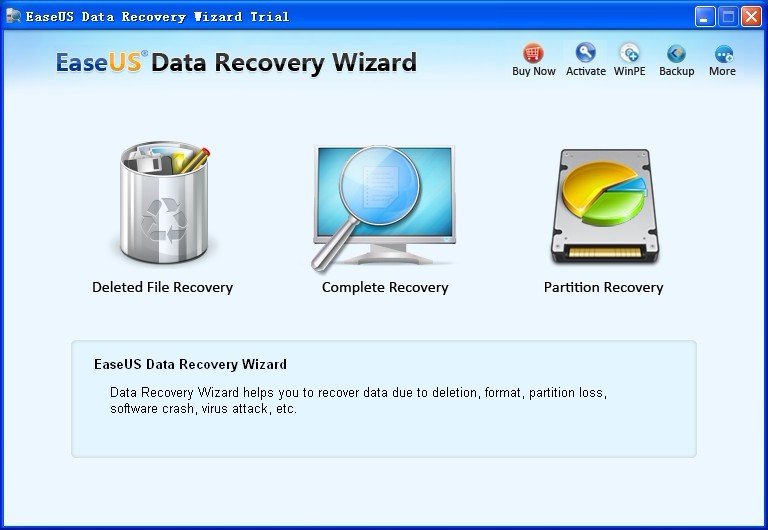 EaseUS Data Recovery v6.0注册版 (数据恢复工具)
EaseUS Data Recovery v6.0注册版 (数据恢复工具)
 WindowKill桌面窗口拦截神器V1.0:轻松拦截弹出窗口,保护你的隐私!
WindowKill桌面窗口拦截神器V1.0:轻松拦截弹出窗口,保护你的隐私!
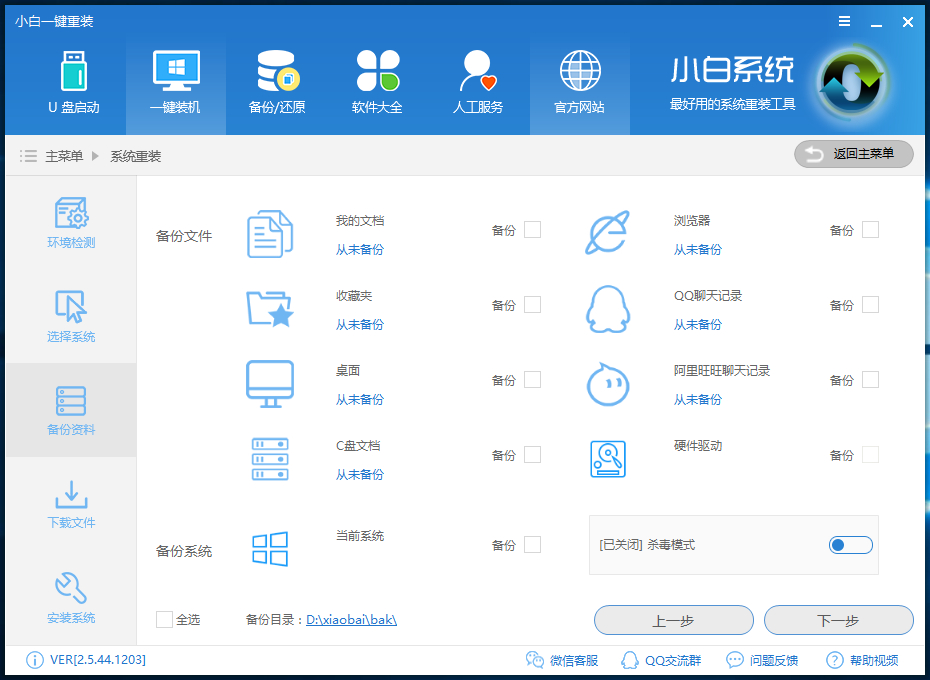 小白一键备份还原v1.0.0
小白一键备份还原v1.0.0