-
f4v怎么转换成mp3
- 2015-04-20 17:08:34 来源:windows10系统之家 作者:爱win10
小编今天要给大家带来的就是u盘装win7安装教程,为什么突然要给大家带来u盘装win7教程呢?那是因为最近有很多朋友都来找小编要u盘装win7教程,所以小编今天一有空,就花了很长时间给大家整理了一篇u盘装win7安装教程出来,希望大家喜欢。
电脑重装系统教程步骤:

u盘装win7安装教程图1
打开软碟通,没有的下载一个,地址已经提供。

u盘装win7安装教程图2
选择文件——打开——选择已经下载好的映像的路径。

u盘装win7安装教程图3
这个是加载映像后的效果图。

u盘装win7安装教程图4
点击启动——写入硬盘映像。

u盘装win7安装教程图5
写入映像,一般选择选择系统默认即可,然后写入。

u盘装win7安装教程图6
系统写入完成,这个过程大概5-30分钟。根据个人电脑配置决定。

u盘装win7安装教程图7
重启电脑,根据电脑型号不同可以选择F2、F10、ESC和DEL进入系统bios,把开机启动项的首选项选择为U盘启动
如图,这个是U盘最难的地方,其实也很简单会简单BIOS即可。

u盘装win7安装教程图8
重启进入系统,选择开始安装。

u盘装win7安装教程图9
勾选方框,下一步。

u盘装win7安装教程图10
选择自定义安装,不是升级,切记。

u盘装win7安装教程图11
选择系统所安装的分区,一般是C盘。

u盘装win7安装教程图12
安装过程,耐心等待。

u盘装win7安装教程图13
选择windows版本,下一步。

u盘装win7安装教程图14
输入用户名和密码,下一步。

u盘装win7安装教程图15
输入密匙,这里可以暂时不输入,完成后用激活工具激活即可。

u盘装win7安装教程图16
设置系统时间,这个自己设置下吧。

u盘装win7安装教程图17
重启配置系统中,耐心等待。

u盘装win7安装教程图18
进入桌面,系统安装完成。
以上就是最详细的u盘装win7安装教程了,大家如果觉得这篇教程对自己有所帮助的话,可以将它收藏起来备用或者分享给有需要的小伙伴们哦。当然如果是自己的女神有需要,小编觉得大家还是亲自跑一趟比较好,说不定还能碰巧赶上女神孤独无助的时候呢。
猜您喜欢
- 2月最新win7系统激活密钥的分享..2022-02-07
- 简述台式电脑恢复出厂设置在什么地方..2023-03-10
- 细说台式电脑什么配置好2018-12-14
- 分享cad快捷键命令大全2023-03-27
- 显卡最新天梯图2023-03-28
- 在线重装系统哪个软件好2022-01-04
相关推荐
- office2010激活工具分享 2022-12-23
- 电脑系统排行榜前十名介绍.. 2023-02-04
- 如何激活企业版windows7 2022-11-08
- 苹果手机越狱有什么好处,小编告诉你苹.. 2018-08-13
- 小马哥激活工具教程 2022-10-27
- 电脑经常蓝屏重启怎么办 2020-01-25





 魔法猪一健重装系统win10
魔法猪一健重装系统win10
 装机吧重装系统win10
装机吧重装系统win10
 系统之家一键重装
系统之家一键重装
 小白重装win10
小白重装win10
 萝卜家园win10系统下载32位专业版v201706
萝卜家园win10系统下载32位专业版v201706 Startup Dela<x>yer v3.0.333 中文免费版 (开机启动项排序工具)
Startup Dela<x>yer v3.0.333 中文免费版 (开机启动项排序工具) 猎豹浏览器 v8.0.0.22121电脑版
猎豹浏览器 v8.0.0.22121电脑版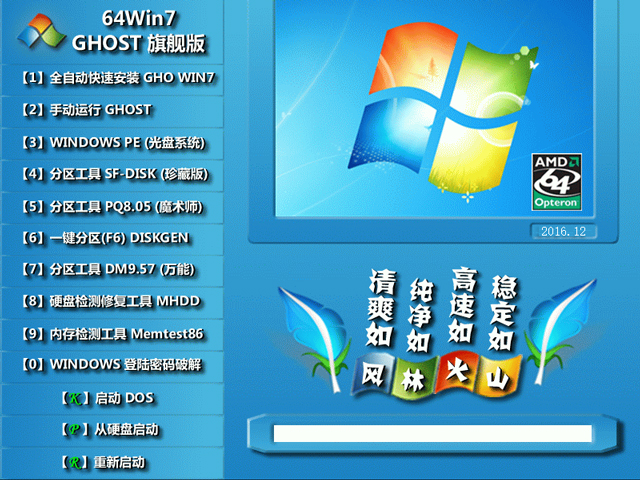 风林火山ghost win7 x64 旗舰版 v1701
风林火山ghost win7 x64 旗舰版 v1701 深度技术win10系统下载64位专业版v201807
深度技术win10系统下载64位专业版v201807 tm浏览器 v1.0绿色版
tm浏览器 v1.0绿色版 技术员联盟 G
技术员联盟 G 雨林木风ghos
雨林木风ghos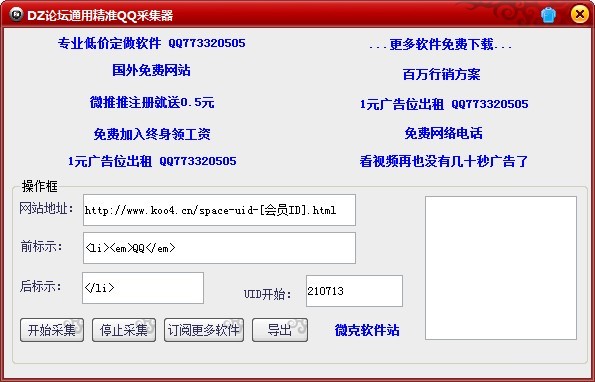 DZ论坛通用精
DZ论坛通用精 小白一键重装
小白一键重装 小白系统Win1
小白系统Win1 雨林木风ghos
雨林木风ghos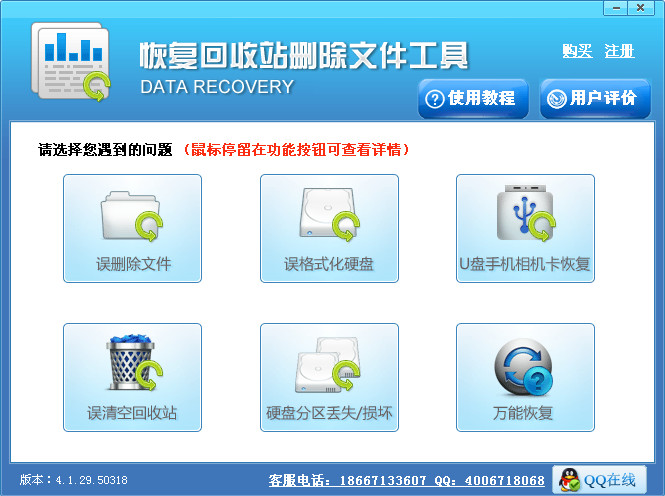 恢复回收站删
恢复回收站删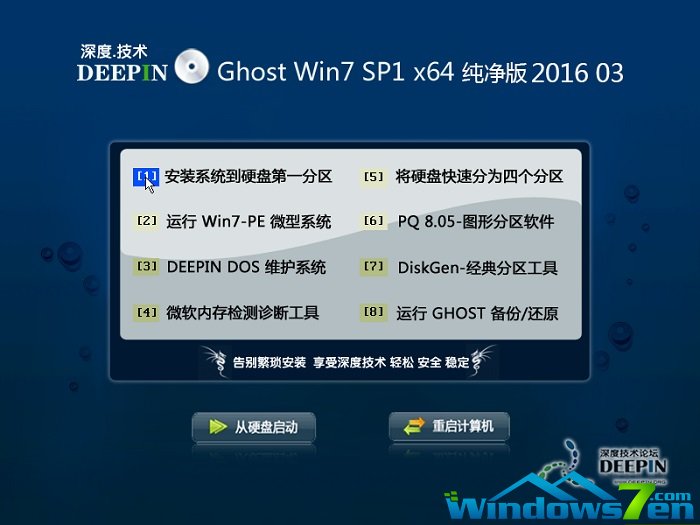 深度技术ghos
深度技术ghos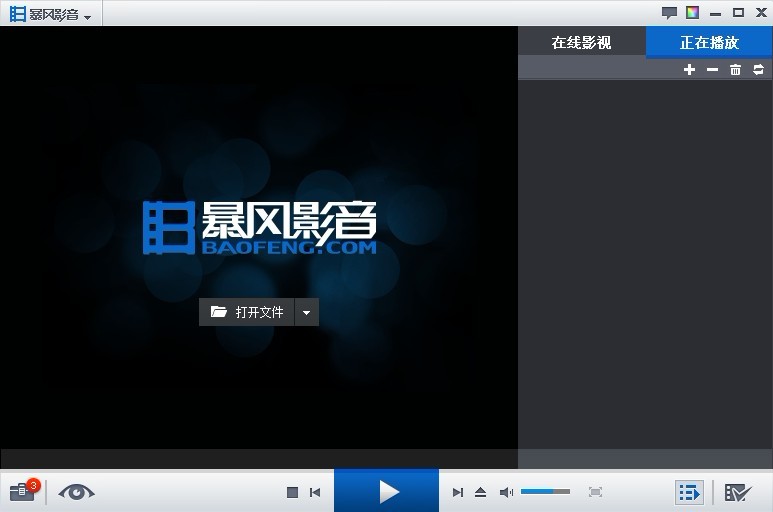 暴风影音 v5.
暴风影音 v5. 系统之家Ghos
系统之家Ghos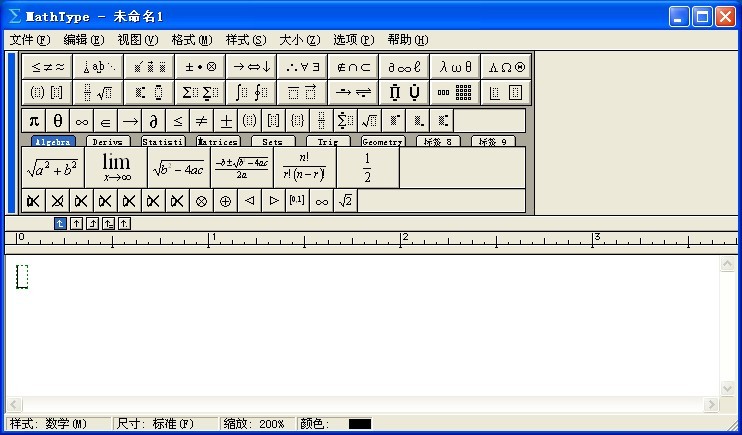 MathType v6.
MathType v6.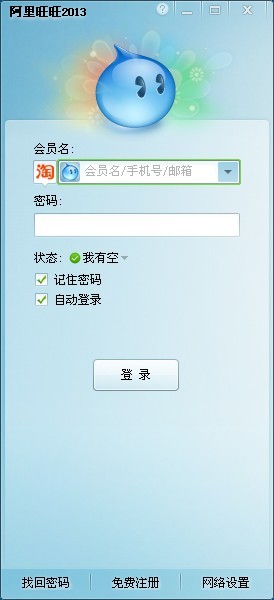 最新官方阿里
最新官方阿里 粤公网安备 44130202001061号
粤公网安备 44130202001061号