-
u盘重装系统win10教程
- 2020-02-19 11:22:03 来源:windows10系统之家 作者:爱win10

现在维修店重装一次系统通常花费30到50元不等,学会u盘重装系统不仅可以解决自己的电脑问题,也能节省一定的费用,可见知识确实是有价值的。这里小编就大家分享一下u盘安装win10镜像的操作方法。
u盘重装系统win10教程:
准备工具
一台可以正常使用的电脑
一个8G或以上的空u盘
1,打开网页搜索引擎搜索“口袋PE官网”到官网内下载口袋PE装机工具。
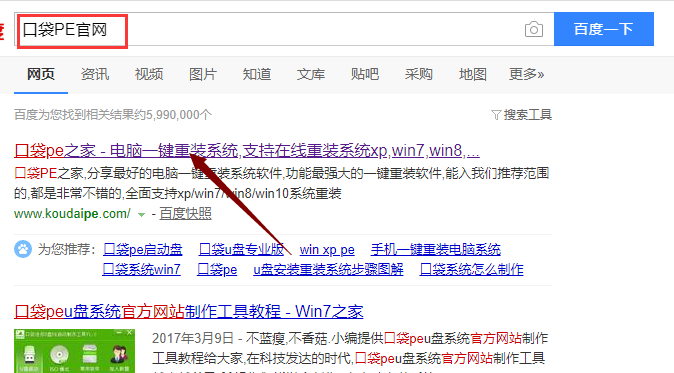
2,u盘插入电脑,并关闭杀毒软件,打开口袋PE装机进入主界面,点击“u盘模式”下一步。
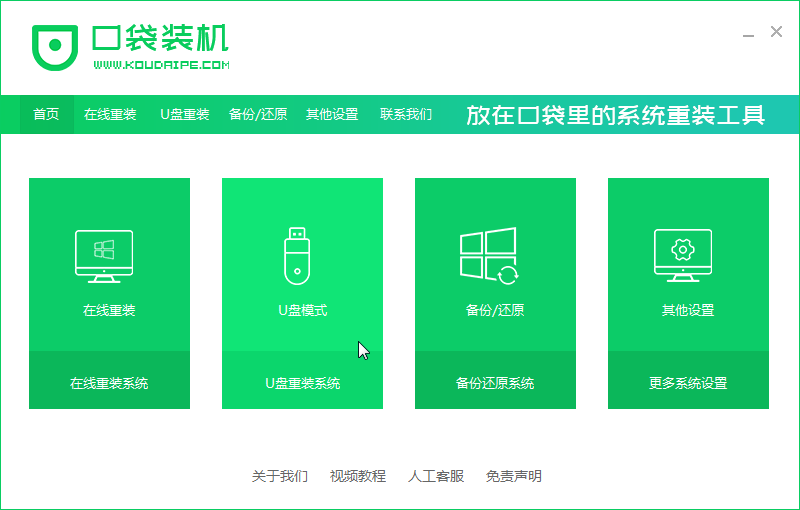
3,将界面切换到“u盘模式”窗口,口袋PE会自动识别U盘,点击“开始制作”。
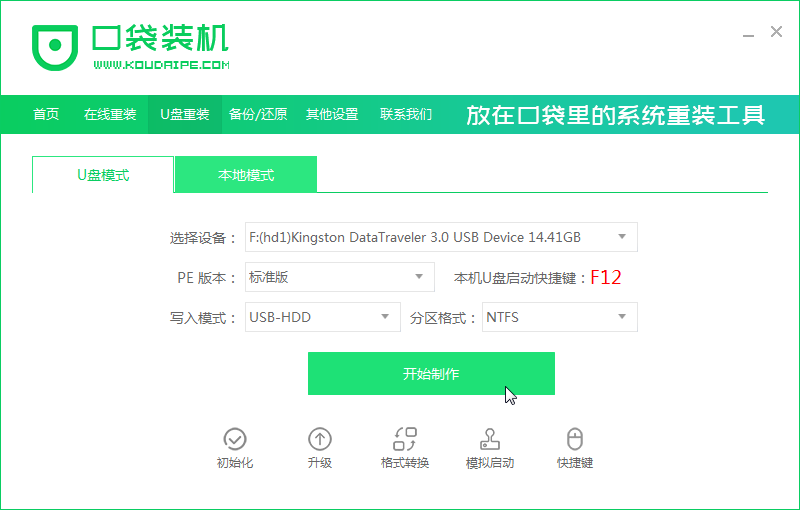
4,进入系统选择界面,选择需要重装的Windows10系统,点击“开始制作”。
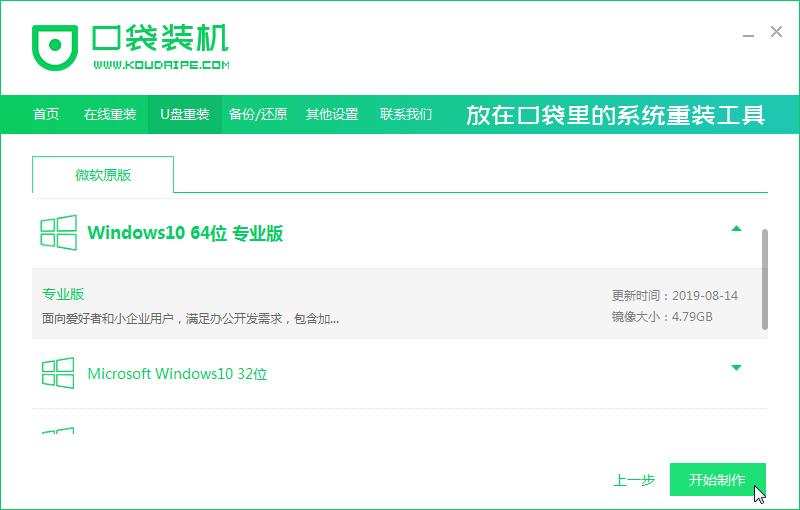
5,弹出备份U盘数据提示,备份好了就点击“确定”。
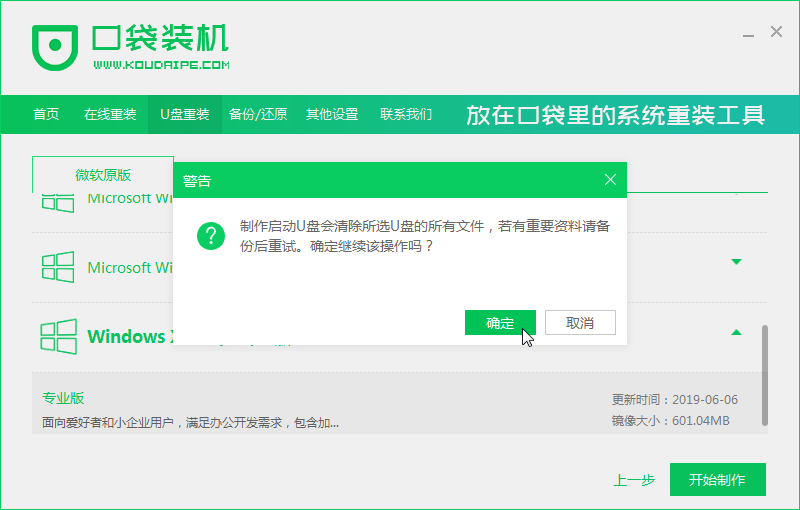
6,等待启动u盘制作完成后,拔掉u盘即可。
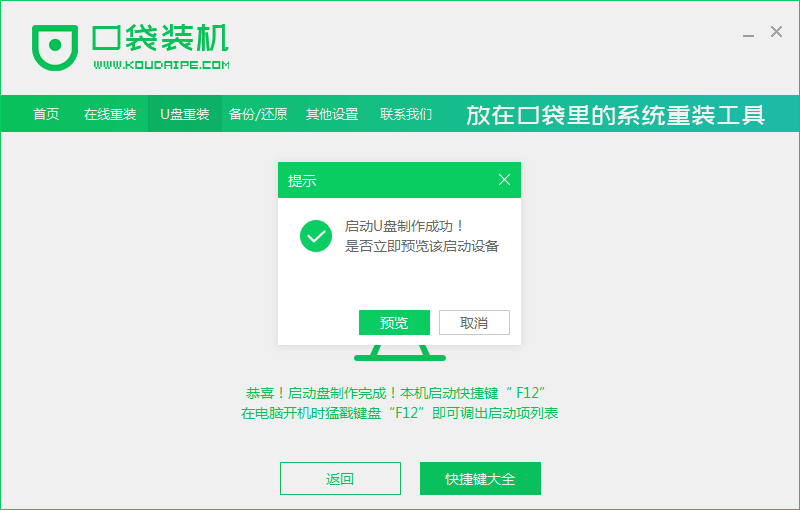
7,将u盘插入需要重装Windows7系统的电脑,并重启电脑快速断续的按启动热键进入快速启动界面,选择带USB开头的u盘启动项按回车键进入(注意:启动热键一般在出现电脑品牌logo的下方会有提示)。
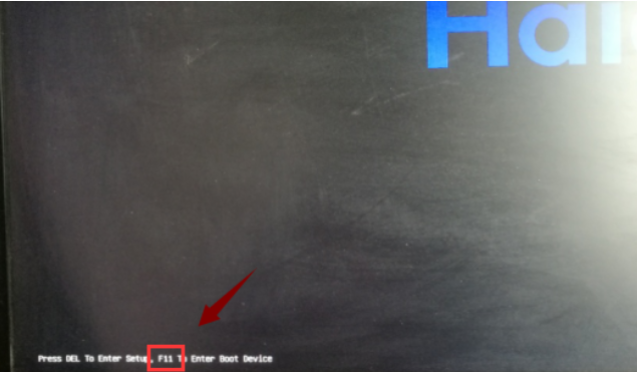
8,进入快速启动界面,选择u盘启动项回车键进入。
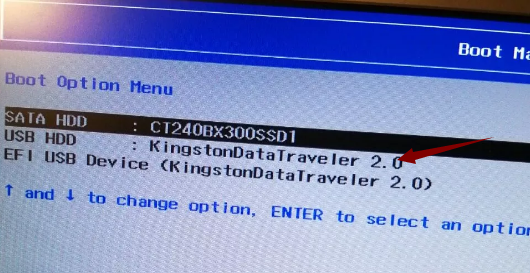
9,进入口袋PE选择界面,这里我们选择“启动win10x64PE(2G以上内存)”回车键进入。
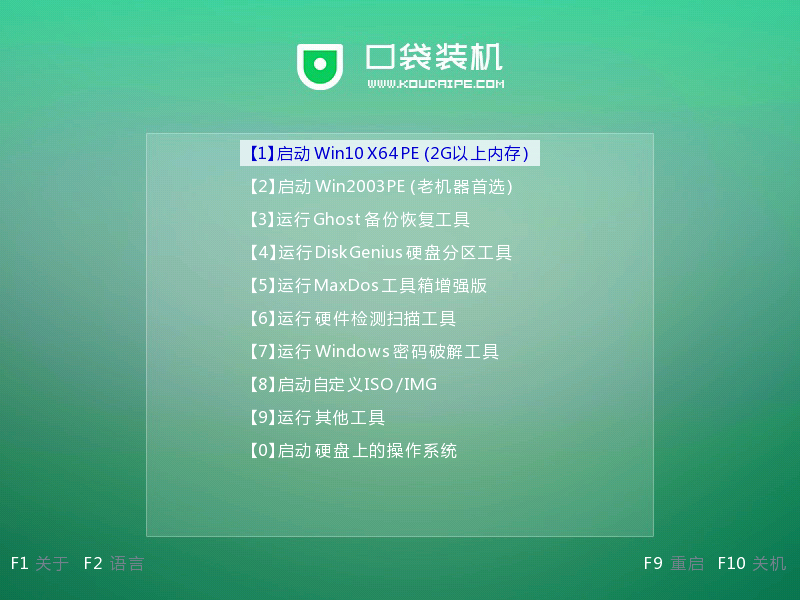
10,进入口袋PE界面,自动弹出口袋PE装机窗口这里选择需要重装的系统版本安装。
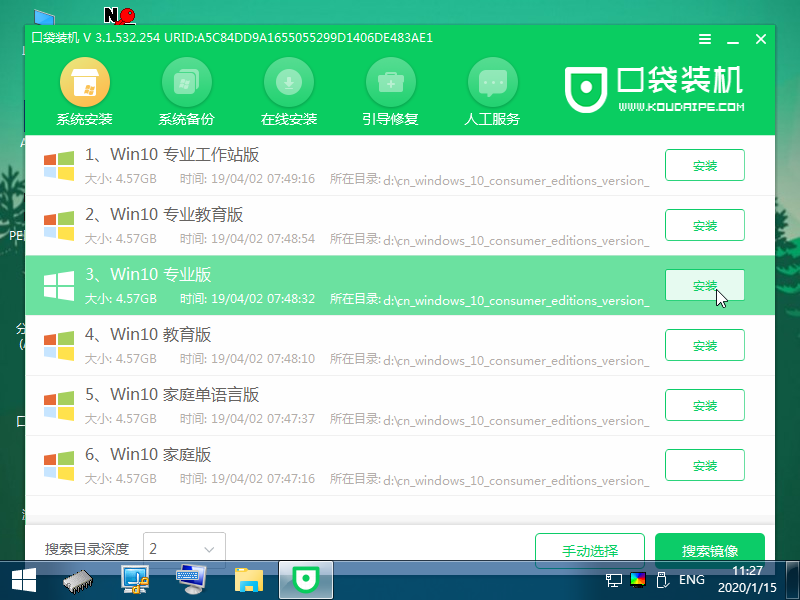
11,目标分区选择“C盘”,然后点击“开始安装”。
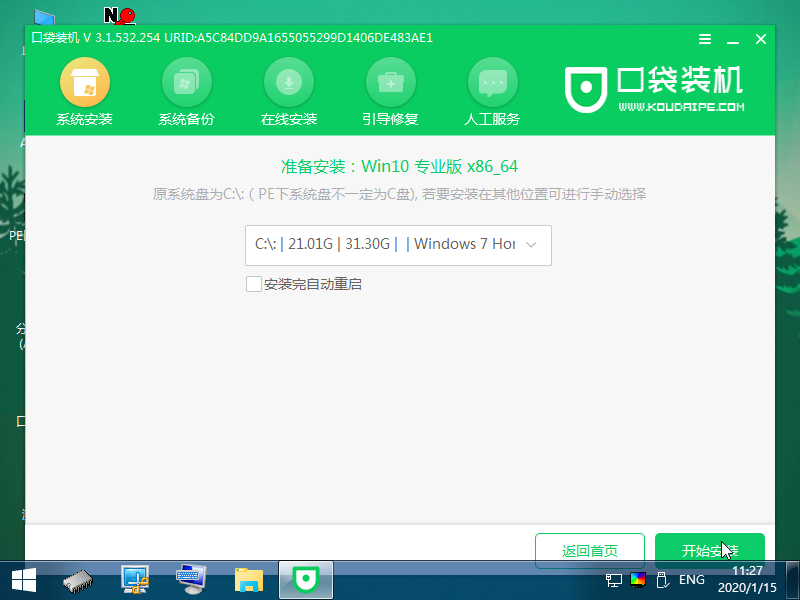
12,等待系统安装完成后,按照提示拔掉u盘重启电脑即可。

13,等待电脑重启完成后,进入Windows10系统桌面。
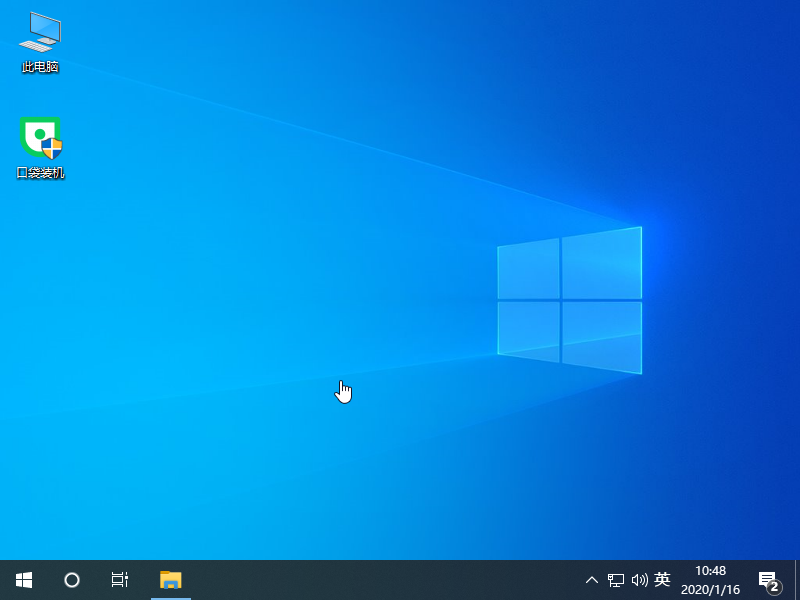
关于u盘重装win10系统的方法介绍到此就结束了。
猜您喜欢
- win10电脑如何删除双系统2020-04-08
- 小编告诉你计算机管理员怎么开启..2018-09-29
- win10怎么关闭自动更新?2022-08-31
- win10系统下载官网打不开怎么办..2022-10-22
- win10教育版安装教程2022-08-14
- windows10系统激活工具怎么使用..2022-02-19
相关推荐
- win10家庭版永久激活工具下载使用.. 2022-03-22
- 电脑管家win10如何阻止电脑自动安装软.. 2022-11-24
- 永久激活win10专业版工具的使用教程.. 2022-02-08
- win10镜像安装教程 2022-12-01
- 笔者教你各版本win10产品密钥分享.. 2019-02-12
- win10steam好友网络无法访问怎么办?.. 2020-12-23





 魔法猪一健重装系统win10
魔法猪一健重装系统win10
 装机吧重装系统win10
装机吧重装系统win10
 系统之家一键重装
系统之家一键重装
 小白重装win10
小白重装win10
 win10 32位官方原版ISO镜像系统下载v20.04
win10 32位官方原版ISO镜像系统下载v20.04 萝卜家园ghost win8 64位专业版v201704
萝卜家园ghost win8 64位专业版v201704 深度技术win7 32位系统旗舰版下载v1912
深度技术win7 32位系统旗舰版下载v1912 雨林木风Ghost win8 64位专业版下载v201801
雨林木风Ghost win8 64位专业版下载v201801 深度技术ghost win7 x86 装机版1703
深度技术ghost win7 x86 装机版1703 雨林木风win10 32位专业版系统下载 v1905
雨林木风win10 32位专业版系统下载 v1905 系统之家Ghos
系统之家Ghos 小白系统Ghos
小白系统Ghos 新萝卜家园gh
新萝卜家园gh Free MP3 Cut
Free MP3 Cut 黑客必修电子
黑客必修电子 dfengine.dll
dfengine.dll 马克思的小说
马克思的小说 苹果ipod视频
苹果ipod视频 系统之家Ghos
系统之家Ghos 萝卜家园ghos
萝卜家园ghos 小白系统win1
小白系统win1 粤公网安备 44130202001061号
粤公网安备 44130202001061号