-
台式机无法开机怎么重装win7系统
- 2019-06-05 09:00:00 来源:windows10系统之家 作者:爱win10
台式机是一种独立分离的计算机,一般家庭都会选择台式电脑,虽然占用空间比较多,但是其扩展性和散热性比较具有优势。下面,我就给大家介绍一下台式机无法开机怎么重装系统win7系统的方法分享给你们
台式机无法开机如何重装win7系统呢?在使用电脑的时候我们经常会遇到系统崩溃,无法启动电脑的情况,这时候重装系统就比较困难了。我给大家整理了U盘重装win7系统的方法,赶紧来瞧瞧吧
相关教程
台式机无法开机重装win7系统准备工具:
1、小白一键重装系统软件,官网下载地址:http://www.xiaobaixitong.com/
2、大于10G的U盘一个,注意备份U盘数据
3、正常上网的电脑一台
台式机无法开机重装win7系统详细步骤:
1、使用可以上网的电脑下载小白一键重装系统软件,下载完成后将其打开,U盘插入电脑
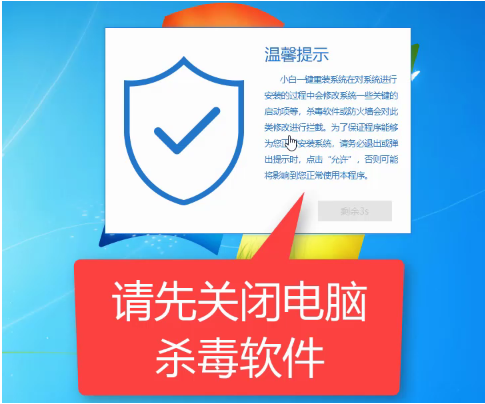
U盘重装win7电脑图解1
2、等待软件检测完成后选择制作系统
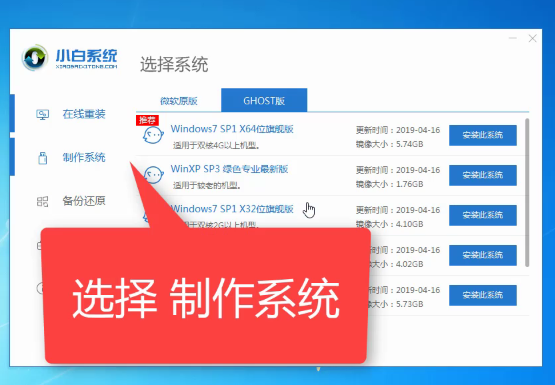
台式机无法开机重装win7电脑图解2
3、软件会自动识别U盘盘符,点击开始制作
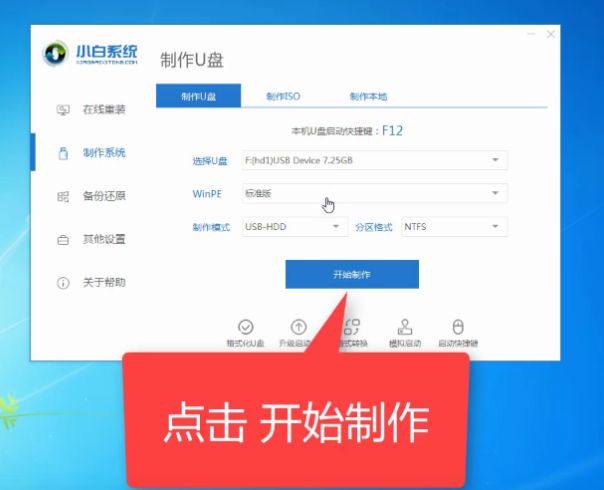
台式机电脑图解3
4、选择需要安装win7系统,开始制作
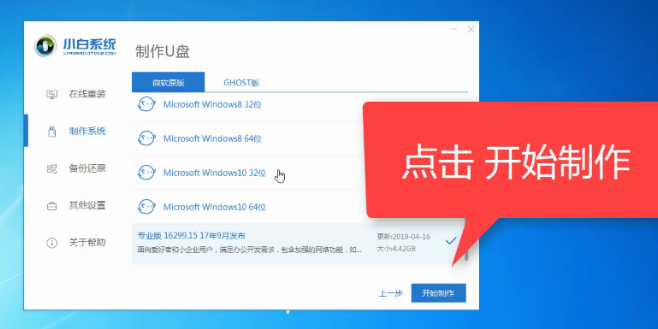
U盘重装win7电脑图解4
5、提示格式化U盘,点击确定
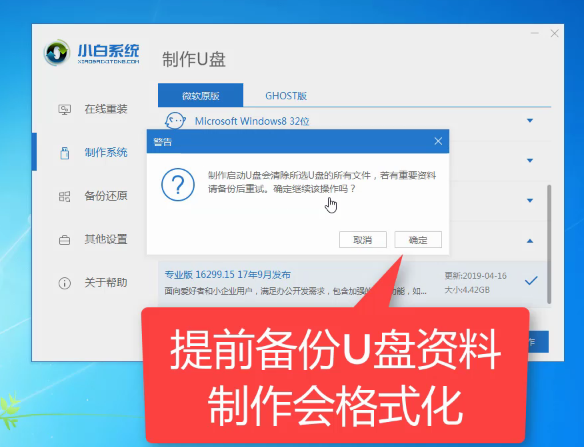
台式机无法开机重装win7电脑图解5
6、等待U盘启动盘制作完成后会出现成功的提示,点击取消,点击快捷键大全
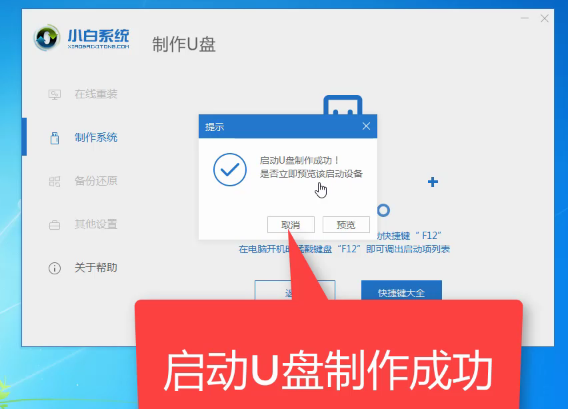
U盘重装win7电脑图解6
7、在此界面下我们可以看到不同品牌的U盘启动快捷键,找到对应的要重装系统电脑启动热键,将其记下,拔出U盘
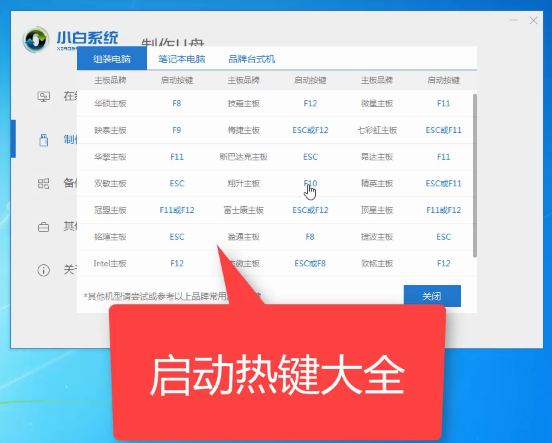
台式机电脑图解7
8、插入要重装win7系统的电脑上,按下开机键后立即不停的点按U盘启动热键,直到出现启动选择界面,选择U盘选项,回车

台式机电脑图解8
9、进入PE选择界面,方向键选择第一项,回车。
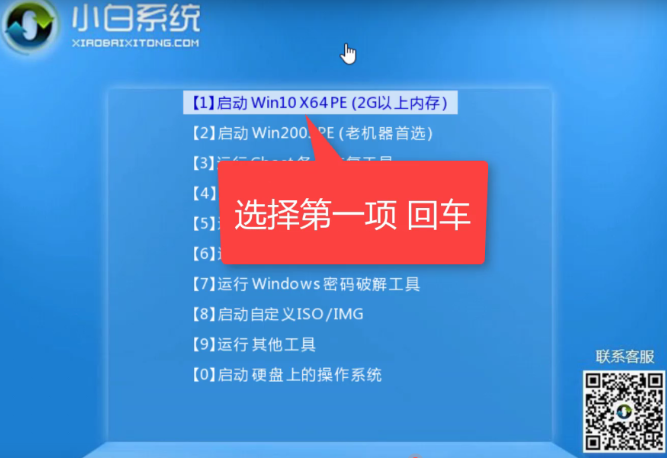
台式机电脑图解9
10、进入PE桌面后弹出小白装机工具,选择之前下载好的win7系统镜像,点击安装
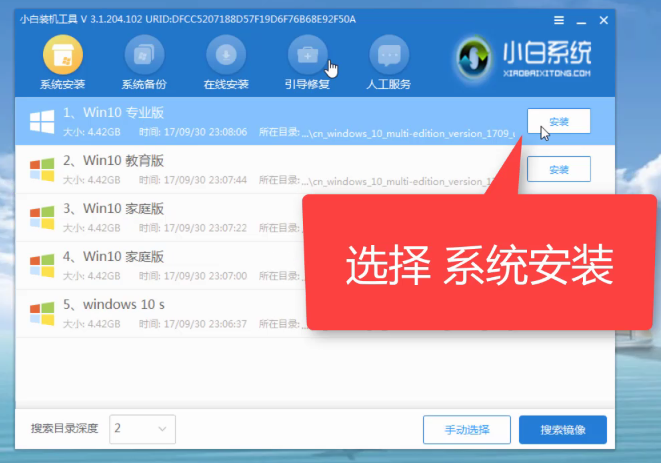
U盘重装win7电脑图解10
11、将其安装到系统盘C盘,然后点击左下角的开始安装
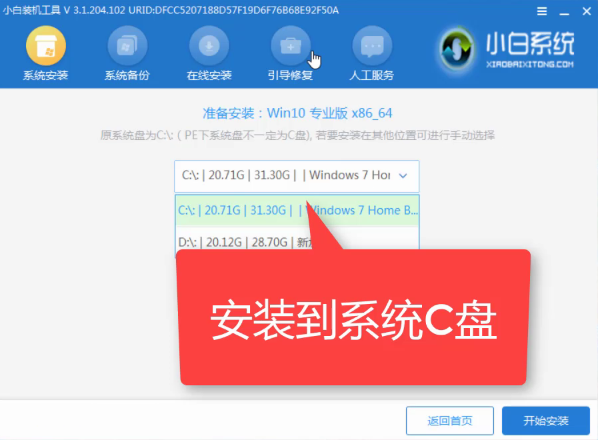
U盘重装win7电脑图解11
12、点击提示窗口中的确定
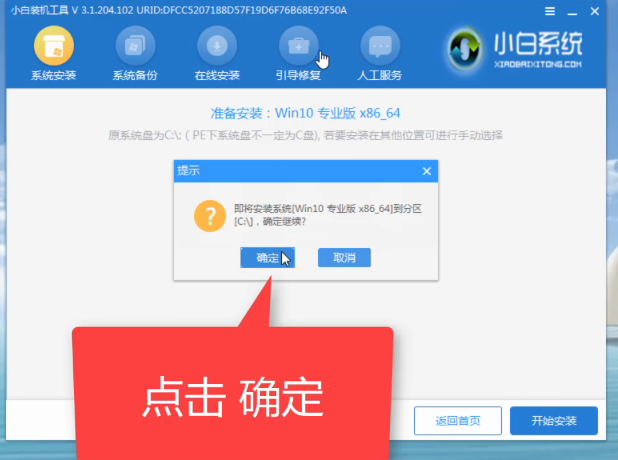
win7系统电脑图解12
13、然后等待系统的安装即可,完成后拔掉U盘,点击立即重启
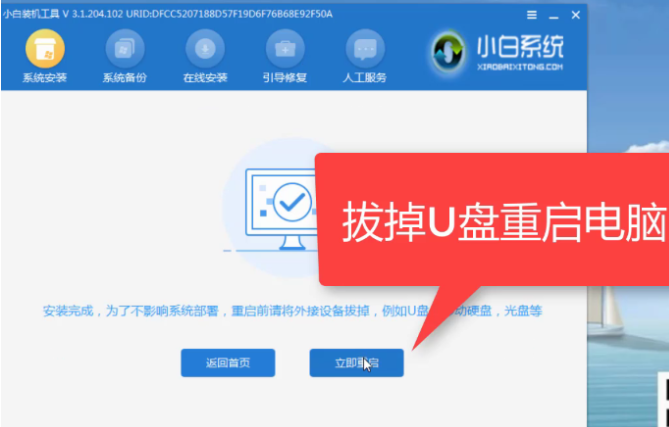
台式机无法开机重装win7电脑图解13
14、进入win7系统桌面就可以正常使用啦

台式机电脑图解14
猜您喜欢
- win7 64手动安装版最新下载2016-12-30
- 如何把光盘系统刻录到U盘上..2016-09-25
- acer windows 7旗舰版32位推荐下载..2016-12-23
- 最全面系统虚拟内存设置多少合适..2019-08-15
- 最实用的雨林木风win7装机教程..2016-08-14
- 系统之家最新版win7系统下载..2016-09-14
相关推荐
- Win7系统下怎么禁止计算机文件加密.. 2015-05-13
- 为你解答电脑怎么格式化磁盘.. 2018-12-20
- 小编告诉你u盘不显示盘符怎么办.. 2018-09-20
- 3dmark11,小编告诉你3dmark11 2018-03-14
- win7激活工具永久激活系统的方法介绍.. 2022-05-29
- 笔记本键盘错乱,小编告诉你笔记本键盘.. 2018-01-05





 系统之家一键重装
系统之家一键重装
 小白重装win10
小白重装win10
 Chronome<x>task v1.12绿色汉化版(桌面小工具)
Chronome<x>task v1.12绿色汉化版(桌面小工具) 深度技术_Ghost_Win7 32位7月自动激活2014旗舰装机版
深度技术_Ghost_Win7 32位7月自动激活2014旗舰装机版 系统之家ghost Windows xp sp3 v1506
系统之家ghost Windows xp sp3 v1506 萝卜家园 Ghost xp sp3 专业装机版 2017.05
萝卜家园 Ghost xp sp3 专业装机版 2017.05 Tipard Blu-ray Pla<x>yer v6.1.16 特别版 (超清晰的蓝光播放器)
Tipard Blu-ray Pla<x>yer v6.1.16 特别版 (超清晰的蓝光播放器) 雨林木风Ghost Win7 SP1 x64旗舰版系统下载 v1906
雨林木风Ghost Win7 SP1 x64旗舰版系统下载 v1906 深度技术ghos
深度技术ghos 雨林木风Win7
雨林木风Win7 雨林木风ghos
雨林木风ghos 深度技术ghos
深度技术ghos 淘金币全额兑
淘金币全额兑 萝卜家园ghos
萝卜家园ghos 深度技术win1
深度技术win1 小白系统ghos
小白系统ghos 联想win7旗舰
联想win7旗舰 QQ账号批量采
QQ账号批量采 路由器设置助
路由器设置助 粤公网安备 44130202001061号
粤公网安备 44130202001061号