-
告诉你电脑反应慢怎么处理
- 2018-12-14 14:33:44 来源:windows10系统之家 作者:爱win10
相信大家一定遇到过电脑反应慢的情况,电脑刚买回来的时候速度都很快,经过长时间使用后就变得像蜗牛一样,严重时还有卡机现象。电脑反应慢我们怎么处理呢?下面,我就教给大家三种有效的解决方法。
电脑使用久了,速度就会越来越慢,这也是必然的。但是打开一个程序等半天,这就有点过分了。那么我们怎么缓解电脑反应慢呢?今天,小编就和大家分享一下缓解电脑反应慢的小技巧
方法一、
C盘空间不足会使电脑运行卡慢。我们可以打开安全防护软件(比如360安全卫士或腾讯电脑管家),在其中的软件管理中把没用的软件卸载,或者卸载后需要的话在安装到别的磁盘。
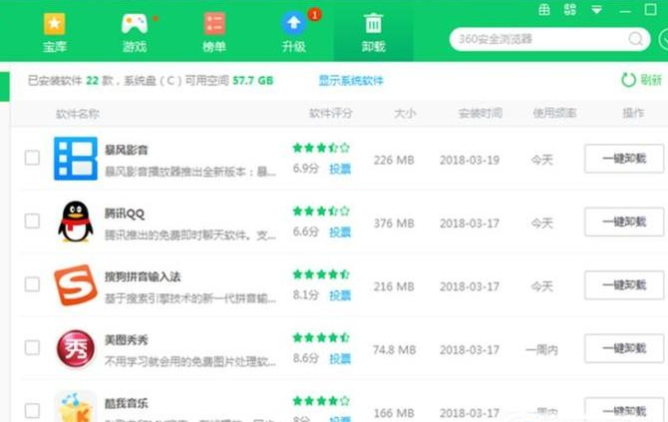
电脑反应慢怎么处理电脑图解1
方法二、
1、首先双击打开“我的电脑”,然后鼠标右击C盘,选择“属性”
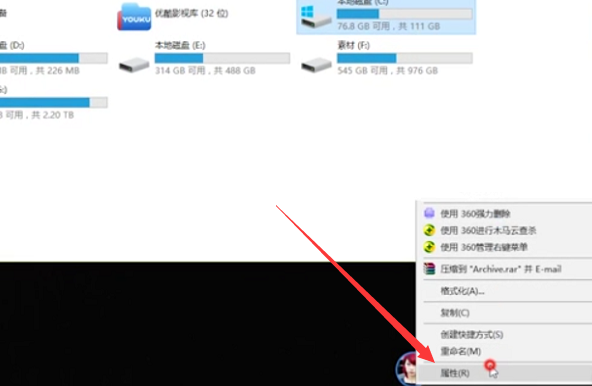
电脑反应慢电脑图解2
2、点击“磁盘清理”,勾选要清理的文件
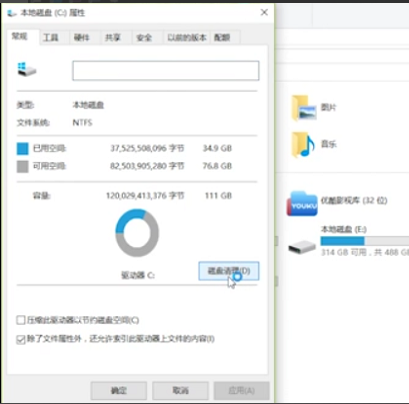
电脑太卡太慢电脑图解3
3、点击“确定”——“删除文件”,对D、E、F盘进行上述操作,磁盘清理完成了~
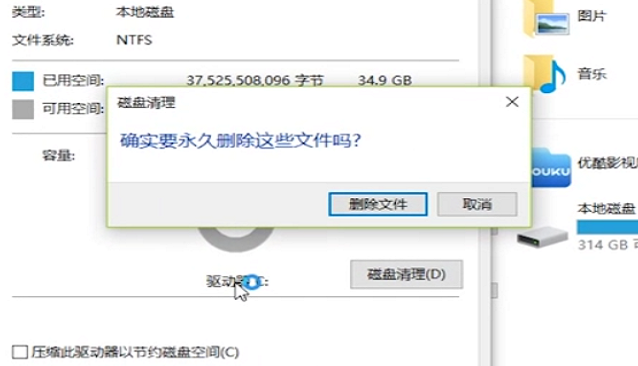
电脑运行慢怎么办电脑图解4
内存不足,这时候最有效的是买个内存条扩展内存;不过,对于大多数人,可以使用虚拟内存来解决这个问题。
1、桌面右键点击“计算机”,选择“属性”。
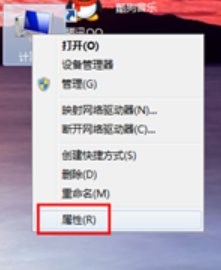
电脑太卡太慢电脑图解5
2、进入属性界面,点击左上角的“高级系统配置”,进入到系统配置中。
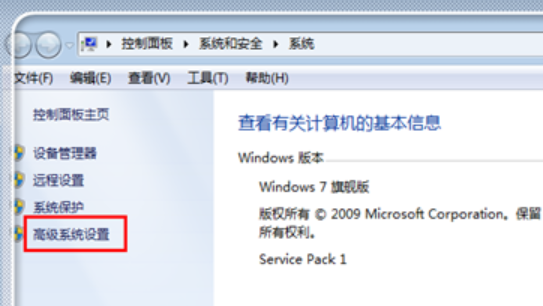
电脑运行慢怎么办电脑图解6
3、进入到系统属性中,点击“高级”,在“性能”栏目下,点击“设置“。
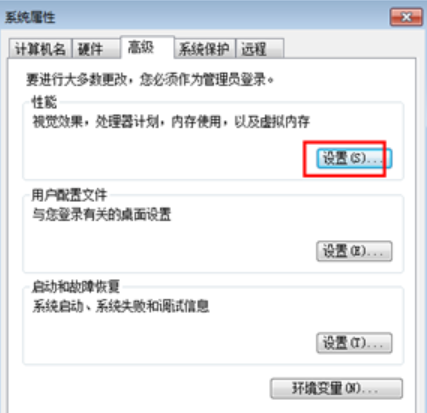
电脑太卡太慢电脑图解7
4、进入到设置里面,点击“高级”,在高级栏目下的虚拟内存中,点击“更改”去更改虚拟内存。
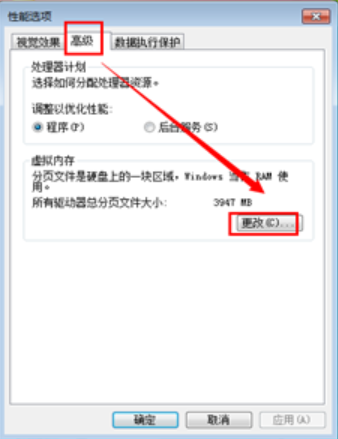
电脑运行慢怎么办电脑图解8
5、这里是更改的关键部分:去掉“自动管理所有驱动器的分页文件大小”前面的勾√;这里不要选择c盘,选择其他剩余内存较大不常使用的磁盘,如E盘或者是D盘或者是F盘;“自定义大小”中,最小值,可选择为电脑内存大小,最大值可选择为电脑内存的1.5~3倍;查看电脑内存方式为,右键点击桌面“计算机”,点击“属性”就可以查看;输入完毕,点击“设置”,然后点击“确定”。
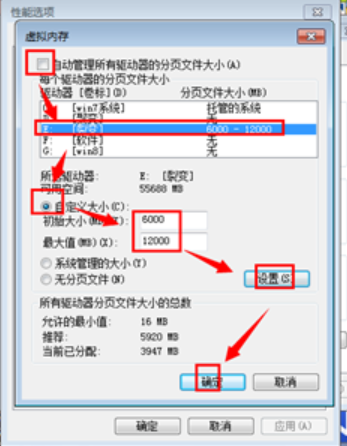
电脑反应慢电脑图解9
6、提示要是更改生效,需要重启计算机,点击“确定”。
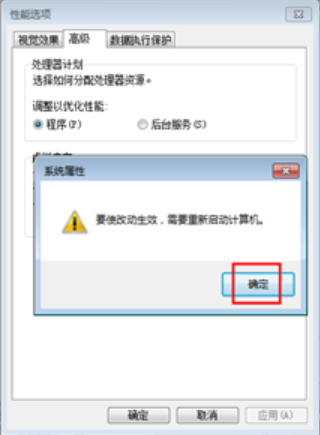
电脑运行慢怎么办电脑图解10
7、返回到性能选项窗口,点击“应用”,然后点击“确定”。
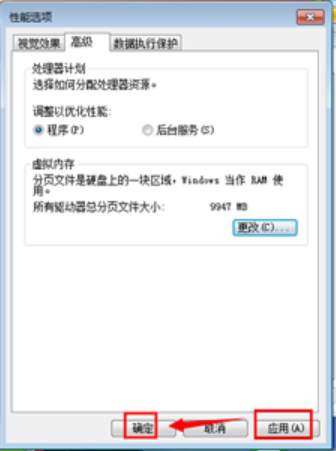
电脑运行慢怎么办电脑图解11
8、最后返回到属性界面,点击“确定”关闭系统设置。
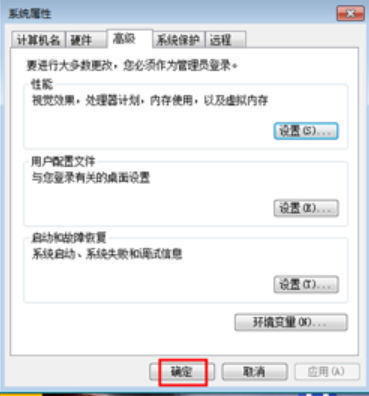
电脑太卡太慢电脑图解12
9、最后提示,要是设置生效,需要重启计算机,点击“立即重新启动”。若不想立刻启动生效,稍后启动也行。这个修改虚拟内存的操作,在平常状态下,改观是不够明显的,因为电脑优先使用RAM交换数据,速度也更快,如果是运行大型程序,或者是多个程序,效果就呈现出来。
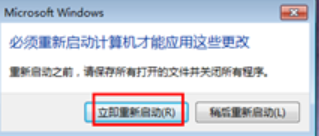
电脑太卡太慢电脑图解13
以上就是电脑反应慢的解决方法了,希望能帮助到你
猜您喜欢
- 2020年win10系统配置要求是什么..2020-04-16
- 怎么隐藏qq空间2020-05-25
- xp激活怎么操作2022-10-05
- pdf是什么格式要怎么打开2023-03-30
- 联想能开机但进不了系统怎么办..2022-12-17
- win10家庭版密钥最新版激活教程..2022-07-05
相关推荐
- 插上网线无法识别网络怎么办.. 2021-12-27
- ipad显示不在充电怎么办,小编告诉你ip.. 2018-08-23
- 电脑如何激活windows7简易版 2022-11-09
- 手机无法连接wifi,小编告诉你手机连接.. 2018-08-11
- igs文件用什么打开步骤和详细教程.. 2022-03-28
- 壁纸怎么设置 2023-03-08





 魔法猪一健重装系统win10
魔法猪一健重装系统win10
 装机吧重装系统win10
装机吧重装系统win10
 系统之家一键重装
系统之家一键重装
 小白重装win10
小白重装win10
 小白系统Ghost Win7 32位纯净装机版 v1903
小白系统Ghost Win7 32位纯净装机版 v1903 Mp3tag Portable 2.55超纯绿色版(批量命名媒体文件工具)
Mp3tag Portable 2.55超纯绿色版(批量命名媒体文件工具) 菜鸟一键还原v3.1下载(一键备份还原支持Win7)
菜鸟一键还原v3.1下载(一键备份还原支持Win7) EssentialPIM Pro Network v5.55多语言注册版 (个人信息管理器)
EssentialPIM Pro Network v5.55多语言注册版 (个人信息管理器) 雨林木风ghost win7 x86 纯净版201509
雨林木风ghost win7 x86 纯净版201509 Auto cad2000绿色免费破解版下载
Auto cad2000绿色免费破解版下载 Defraggler v
Defraggler v Netman 网络
Netman 网络 Mino Battle
Mino Battle  CamBlocker v
CamBlocker v 石青微博刷粉
石青微博刷粉 系统之家ghos
系统之家ghos 腾讯微博互转
腾讯微博互转 风林火山ghos
风林火山ghos 萝卜家园 Gho
萝卜家园 Gho 深度技术ghos
深度技术ghos 雨林木风win1
雨林木风win1 粤公网安备 44130202001061号
粤公网安备 44130202001061号