-
小编教你怎样给电脑设置密码
- 2019-01-05 09:36:00 来源:windows10系统之家 作者:爱win10
对于很多企业高管来说电脑中都存在不少的资料,这时给电脑设置个密码就很重要了,那么怎样给电脑设置密码呢?别着急,下面小编就来告诉你怎样给电脑设置密码。
基本三天两头就有用户来问小编电脑密码设置的方法,其实设置电脑密码的方法比较多,操作也都非常的简单,下面小编就以win7系统为例来说说电脑密码设置的操作步骤。
怎样给电脑设置密码
1.以win7为例说明,进入桌面点击开始按钮,在弹出的开始菜单中选择控制面板打开。
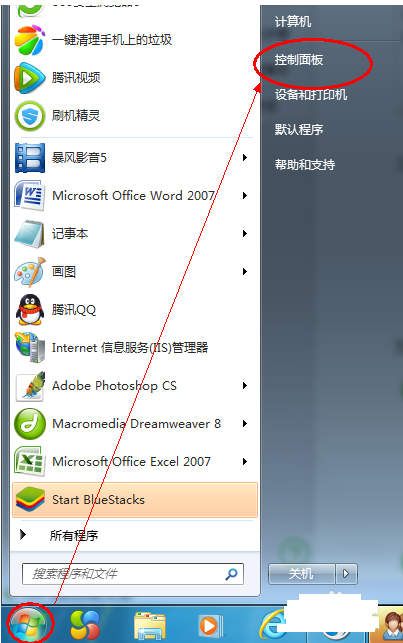
设置电脑密码电脑图解1
2.在控制面板中选择“用户账号和家庭安全”进入。

开机密码电脑图解2
3.接着点击“更改Windows密码”选项,进入下一步。
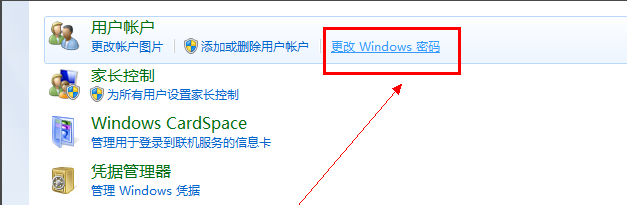
设置电脑密码电脑图解3
4.选择需要创建开机密码的账户,然后点击“为您的账户创建密码”,进入下一步。
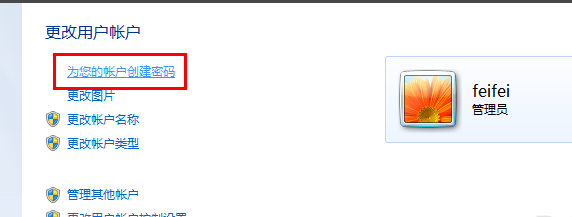
怎样给电脑设置密码电脑图解4
5.在密码输入框中输入想要设置的密码,点击“创建密码”按钮即可。
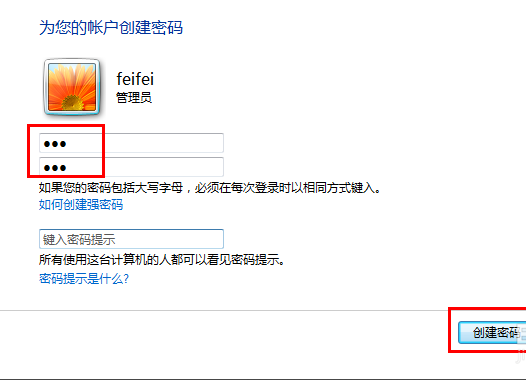
设置电脑密码电脑图解5
以上就是电脑设置密码的步骤了,希望对你有帮助。
上一篇:细说电脑网速慢怎么办
下一篇:小编教你电脑一开机就蓝屏是怎么回事
猜您喜欢
- office2010激活如何操作2022-09-28
- excel表格制作步骤2023-04-10
- 3d模型扫描软件使用教程2015-04-24
- word2007密钥使用方法2022-08-25
- 小编教你如何获取激活密钥..2022-02-26
- Win11蓝牙耳机没有声音怎么解决..2023-04-11
相关推荐
- 小编告诉你解决winxp不是有效的win32.. 2018-12-27
- 苹果手机常去地点,小编告诉你查看手机.. 2018-08-07
- 笔记本电脑玩英雄联盟没声音的解决方.. 2022-04-21
- 订单管理系统详细介绍 2020-11-03
- 搜狗输入法打字速度 2015-04-29
- 键盘连点器用哪个比较好 2022-04-30





 魔法猪一健重装系统win10
魔法猪一健重装系统win10
 装机吧重装系统win10
装机吧重装系统win10
 系统之家一键重装
系统之家一键重装
 小白重装win10
小白重装win10
 深度技术ghost win7系统下载64位装机版1705
深度技术ghost win7系统下载64位装机版1705 DenoiseMyImagev3.2 绿色英文版 (数码相片噪点消除工具)
DenoiseMyImagev3.2 绿色英文版 (数码相片噪点消除工具) 深度技术Ghost win8 64位纯净版v201704
深度技术Ghost win8 64位纯净版v201704 新萝卜家园Win7系统下载64位纯净版1711
新萝卜家园Win7系统下载64位纯净版1711 深度技术Ghost win7旗舰版20141电脑城万能版
深度技术Ghost win7旗舰版20141电脑城万能版 魔法猪 ghost win8 64位纯净版201605
魔法猪 ghost win8 64位纯净版201605 图远电脑行业
图远电脑行业 迅雷v7.2.13.
迅雷v7.2.13. 新萝卜家园64
新萝卜家园64 小白系统win1
小白系统win1 超市管理系统
超市管理系统 萝卜家园_Gho
萝卜家园_Gho Auslogics Bo
Auslogics Bo 深度技术Ghos
深度技术Ghos 深度技术Win1
深度技术Win1 电脑公司win7
电脑公司win7 小白系统Ghos
小白系统Ghos 雨林木风win7
雨林木风win7 粤公网安备 44130202001061号
粤公网安备 44130202001061号