-
手把手教你电脑插上耳机没声音怎么办
- 2019-01-26 08:32:00 来源:windows10系统之家 作者:爱win10
不少朋友喜欢用耳机在电脑上听歌或者看电影,那么电脑插上耳机没声音呢?一般来说耳机没声音基本都是系统设置问题或者声卡驱动问题导致的,下面小编就来告诉你电脑插上耳机没声音。
刚才小编收到了一个用户的求助信息,询问小编他的电脑没声音了该怎么办,其实电脑没声音这个问题是很常见的问题,接下来就来看看小编是怎么解决电脑没声音这个问题的吧!
电脑插上耳机没声音怎么办
1.进入win7桌面,点击桌面左下角的开始按钮,在弹出的开始菜单中选择控制面板打开。
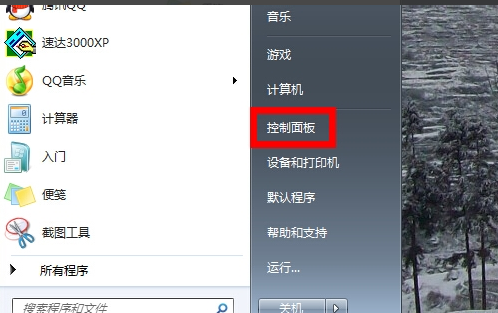
电脑没声音电脑图解1
2.在打开的控制面板界面中点击硬件和声音选项,进入下一步。
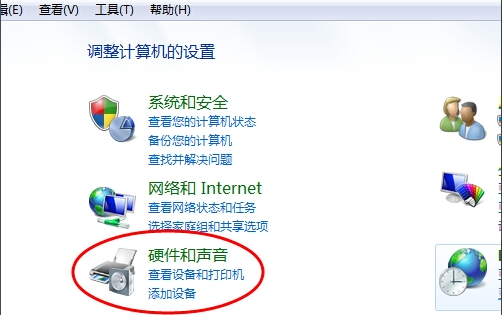
电脑没声音电脑图解2
3.接着点击“Realtek高清晰音频管理器”打开,进入下一步。
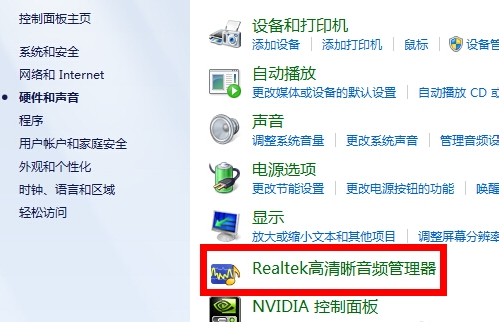
耳机没声音电脑图解3
4.在打开的新界面中点击界面右下角的“插孔设置”按钮,进入下一步。
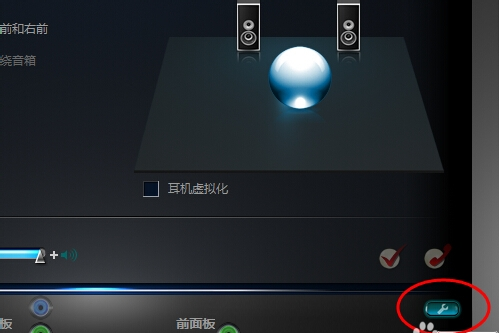
电脑声音电脑图解4
5.然后点击“AC97前面板”,然后点击确定按钮。
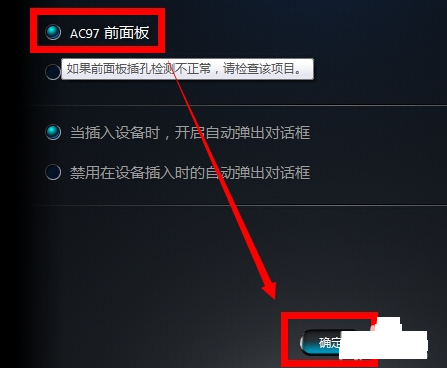
电脑没声音电脑图解5
6.这时会自动重新装载音频装置,完成后耳机就会有声音了。
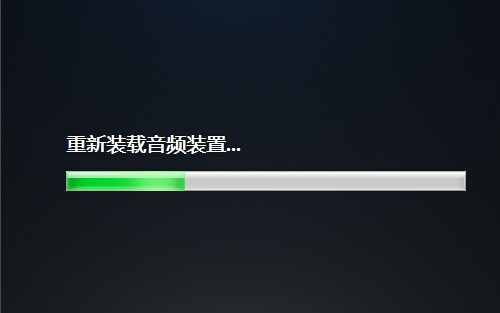
电脑没声音电脑图解6
现在知道电脑插上耳机没声音怎么办了吧。
猜您喜欢
- 最新手机QQ For Android 4.1版不在区..2013-05-10
- 如何激活企业版windows72022-11-08
- 苹果激活查询时间方法2022-12-18
- 小马激活工具win7怎么使用2022-05-14
- office2016激活工具使用教程2022-08-01
- 电脑系统win8怎么升级win102022-07-28
相关推荐
- qq软件已被破坏或部分文件丢失无法继.. 2021-12-28
- 笔记本电池激活方法 2022-10-08
- windows资源管理器已停止工作.. 2020-06-16
- 激活锁如何跳过 2022-12-18
- 电脑怎么截图 几种方法轻松学会.. 2020-11-14
- 出现系统无法完成更新正在撤销更改请.. 2020-12-19





 魔法猪一健重装系统win10
魔法猪一健重装系统win10
 装机吧重装系统win10
装机吧重装系统win10
 系统之家一键重装
系统之家一键重装
 小白重装win10
小白重装win10
 雨林木风ghost win10 x86 专业版201605
雨林木风ghost win10 x86 专业版201605 雨林木风Ghost win8 32位专业版下载v201711
雨林木风Ghost win8 32位专业版下载v201711 深度技术ghost win7系统下载64位装机版1706
深度技术ghost win7系统下载64位装机版1706 TcpLogView 1.05 绿色版 (本地与目标连接监控)
TcpLogView 1.05 绿色版 (本地与目标连接监控) 深度技术Ghos
深度技术Ghos FiberYes拷屏
FiberYes拷屏 RegAuditor V
RegAuditor V 系统之家Ghos
系统之家Ghos 雨林木风win1
雨林木风win1 个人理财管理
个人理财管理 系统之家win1
系统之家win1 ResBuild v1.
ResBuild v1. 系统之家一键
系统之家一键 系统之家ghos
系统之家ghos 粤公网安备 44130202001061号
粤公网安备 44130202001061号