-
细说电脑如何安装系统
- 2019-02-14 09:36:00 来源:windows10系统之家 作者:爱win10
随着科技的发展,生活水平的提高,人们对于电脑也是越来越熟悉。不过也仅仅只是停留在使用方面。当我们的电脑操作系统出现问题时又有多少人会安装呢?今天,我就给大家普及一下安装电脑系统的教程
微软发布了很多版本的操作系统,很多朋友换了这个换那个,可怜我们小白需要更换出现故障的系统都不知怎么下手。我给你们整理了电脑安装系统的详细步骤,赶紧来了解一下吧
小白一键重装系统,下载地址:www.xiaobaixitong.com
1、下载小白一键重装系统,退出所有杀毒软件,避免杀毒软件拦截造成重装失败
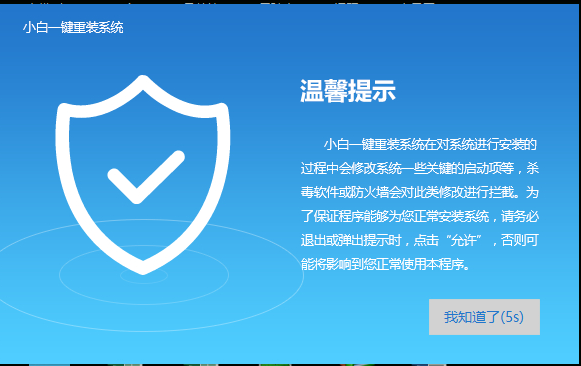
电脑安装系统电脑图解1
2、接着打开小白一键重装系统,默认出现的是【一键装机】界面,选择【系统新装】
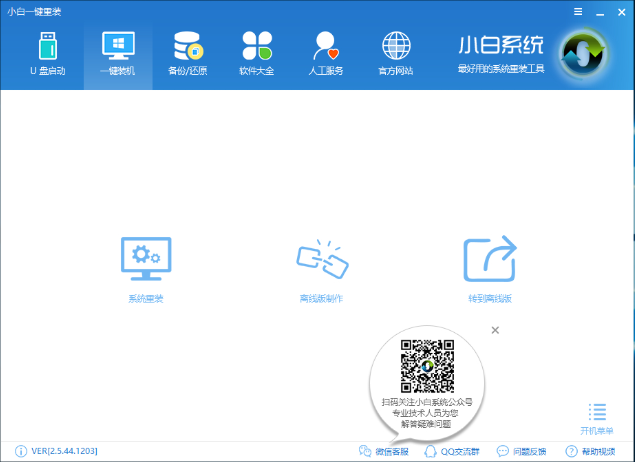
电脑电脑图解2
3、检测本地环境,完成后点击下一步
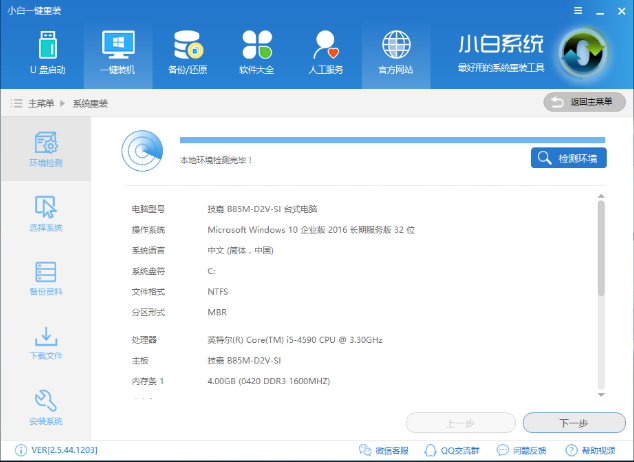
安装系统电脑图解3
4、进入【选择系统】界面,根据自己的需求选择对应的系统,之后点击【安装此系统】,点击下一步
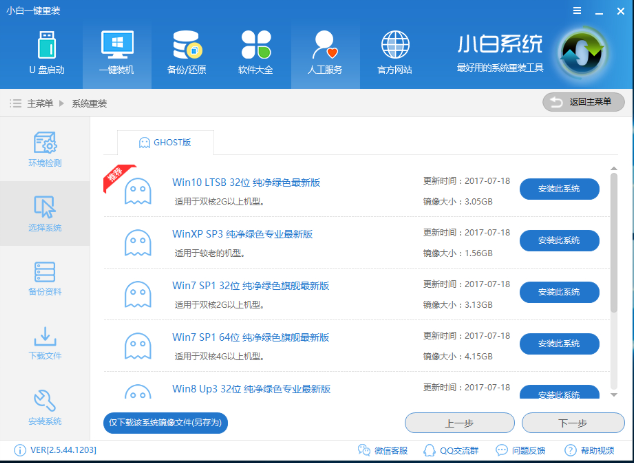
系统电脑图解4
5、选择需要备份的文件,如果没有重要的文件建议不备份,不然后续安装会花费很长时间。点击下一步。
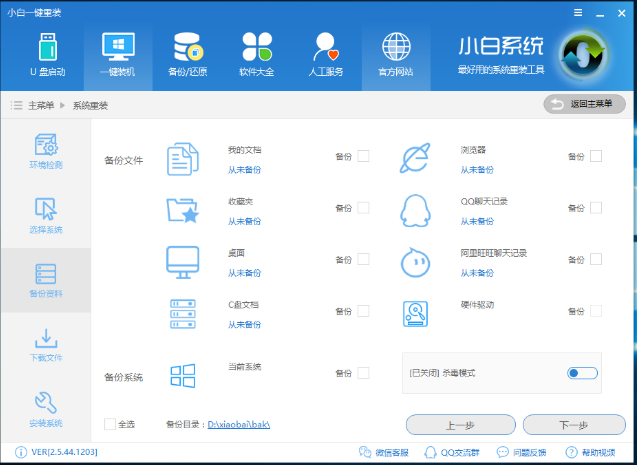
电脑安装系统电脑图解5
6、这时候就会下载系统并对资料进行备份,我们等待一会儿
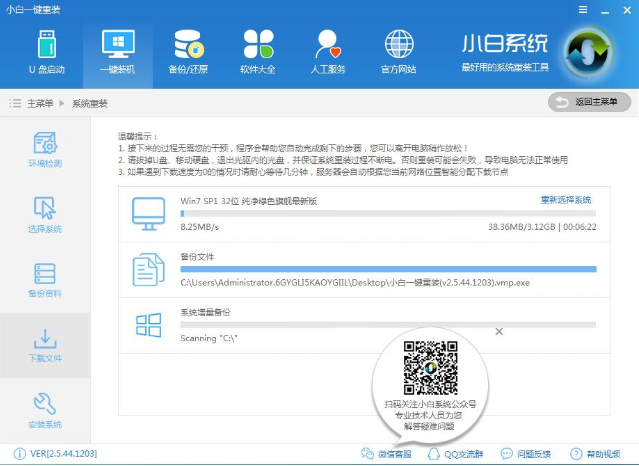
系统电脑图解6
7、下载成功后,小白将会校验系统文件MD5值,完成后会自动重启进行系统重装。
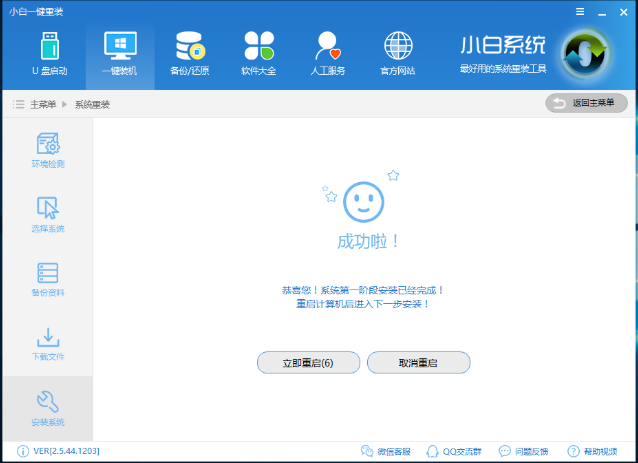
电脑安装系统电脑图解7
8、选择“windows PE 64位”进入安装
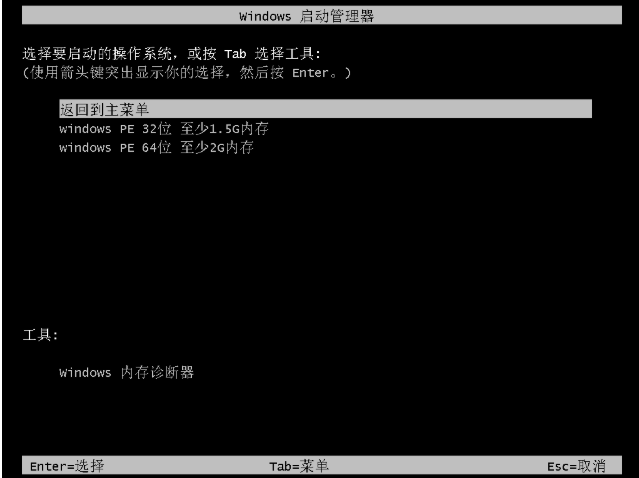
系统电脑图解8
9、等待系统的安装
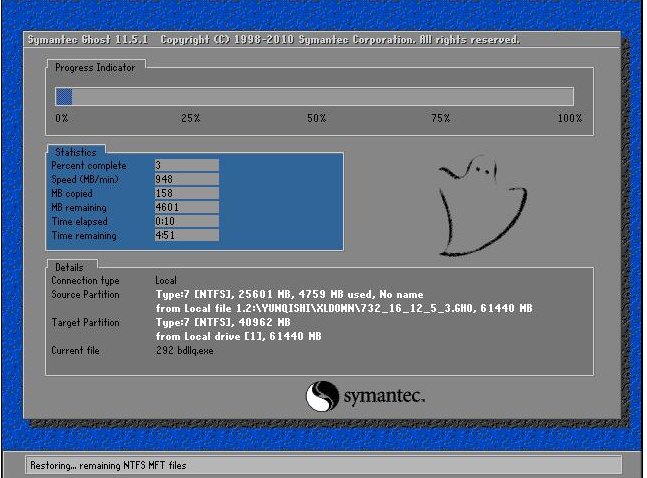
电脑电脑图解9
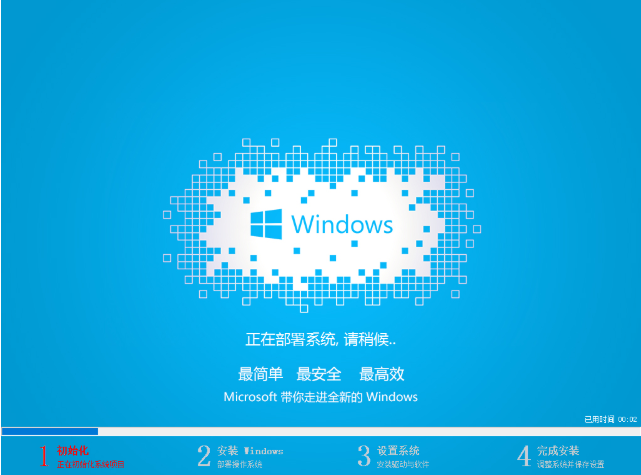
电脑电脑图解10
10、电脑系统安装完成
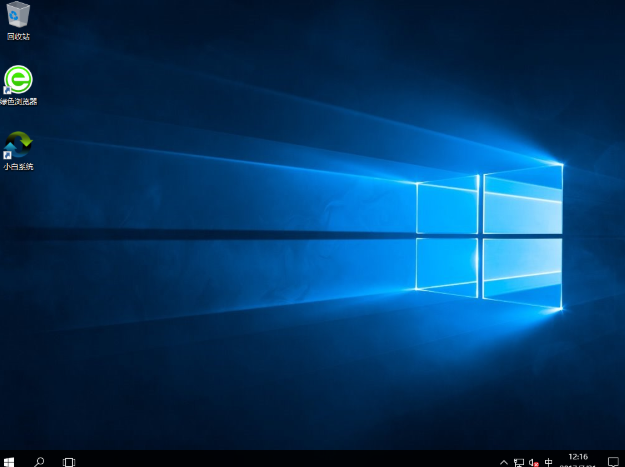
电脑电脑图解11
以上就是电脑系统的安装方法了,希望能帮助到你
猜您喜欢
- crystaldiskmark参数解读详情2021-12-27
- 电脑怎样下载激活windows72022-12-07
- 如何用格式工厂加字幕2015-04-20
- qq空间相册怎么删除照片2015-04-20
- 保姆级卡巴斯基激活方法2022-08-27
- qq邮箱格式步骤怎么写的步骤..2023-03-24
相关推荐
- qq邮箱怎么激活的教程 2022-08-26
- via浏览器如何装油猴 2023-03-21
- 惠普windows7激活方法 2022-11-26
- windows powershell什么意思 2020-10-04
- 重装系统后没有无线网卡驱动怎么办.. 2020-10-30
- 电脑装windows7系统需要激活吗.. 2022-11-16





 魔法猪一健重装系统win10
魔法猪一健重装系统win10
 装机吧重装系统win10
装机吧重装系统win10
 系统之家一键重装
系统之家一键重装
 小白重装win10
小白重装win10
 Magic Music Editor v8.12.1.2220 汉化破解版 (魔术音乐编辑器)
Magic Music Editor v8.12.1.2220 汉化破解版 (魔术音乐编辑器)  天才宝贝取名软件v1.0免费版(自动智能化起名)
天才宝贝取名软件v1.0免费版(自动智能化起名) 系统之家Win7 64位旗舰版系统下载 v1910
系统之家Win7 64位旗舰版系统下载 v1910 魔法猪 ghost win8.1 64位 专业版201602
魔法猪 ghost win8.1 64位 专业版201602 Total Recorder V8.4.4990 汉化破解版(强大的录音软件)
Total Recorder V8.4.4990 汉化破解版(强大的录音软件) 萝卜家园 Ghost xp sp3 专业装机版 2018.01
萝卜家园 Ghost xp sp3 专业装机版 2018.01 Free MP3 Cut
Free MP3 Cut 电脑公司ghos
电脑公司ghos 系统之家Ghos
系统之家Ghos 系统之家64位
系统之家64位 深度技术Win1
深度技术Win1 小黑马 ghost
小黑马 ghost 小白系统 gho
小白系统 gho 魔法猪 ghost
魔法猪 ghost 深度技术Ghos
深度技术Ghos 深度技术Ghos
深度技术Ghos 网络流浪统计
网络流浪统计 粤公网安备 44130202001061号
粤公网安备 44130202001061号