-
讲解笔记本电脑怎么重装系统
- 2019-05-14 11:44:00 来源:windows10系统之家 作者:爱win10
笔记本电脑体积小、重量轻、携带方便,现在很多大学生在开学前都会入手一台笔记本电脑。但是在使用的过程中也会遇到关于系统重装的问题,那么笔记本要怎么重装系统呢?下面,小编就给大家介绍笔记本电脑重装系统的方法。
操作系统不仅可以扩充硬件的功能,还提供了人机交互的界面。但是操作系统也是有使用寿命的,用久了就会出现各种故障,如果出现我们解决不了的问题时就需要重新安装一下系统了。下面,小编就以笔记本为例,来教大家重装电脑系统。
1,首先,到官网下载小白一键重装软件。官网下载地址:http://www.xiaobaixitong.com
2,打开小白一键重装软件后,出现温馨提示:打该软件时需要退出所有杀毒软件,避免因拦截而造成重装过程失败。

一键装机电脑图解1
3,打开软件后,开始检测电脑系统和硬件环境。
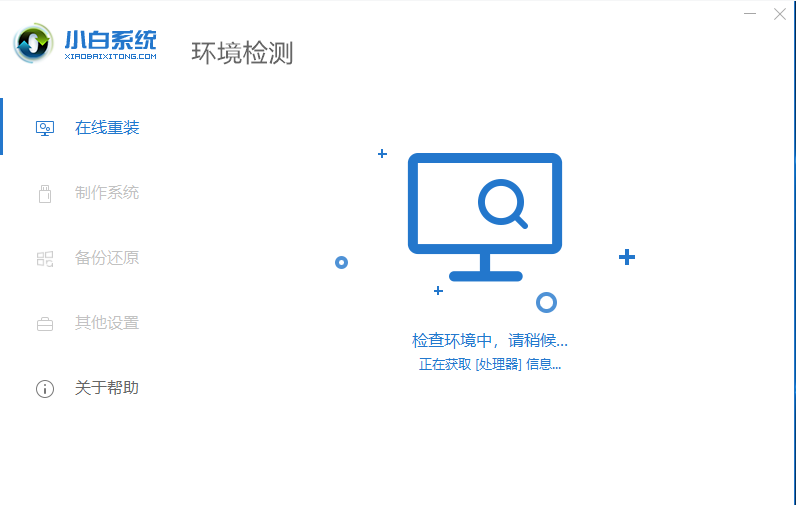
笔记本电脑重装系统电脑图解2
4,进入系统选择界面,这里我们选择Windows10系统,然后点击“安装此系统”进入下一步。
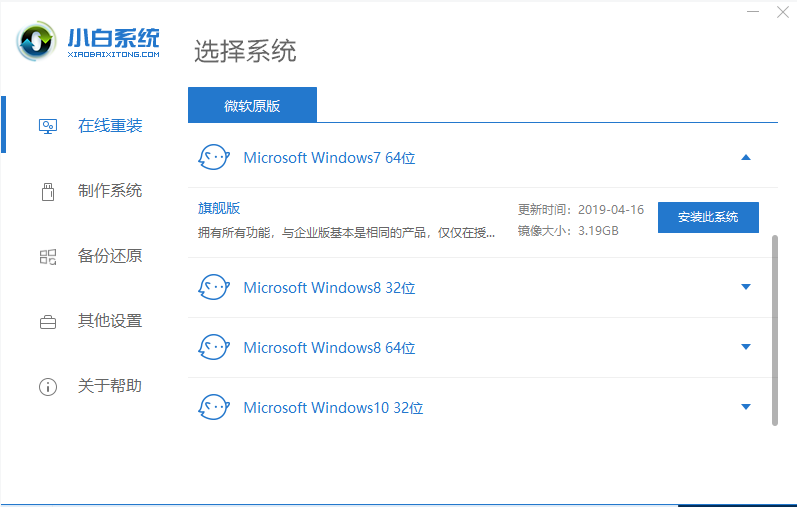
一键装机电脑图解3
5,在这里我们可以选择一些需要安装软件,然后点击“下一步”。
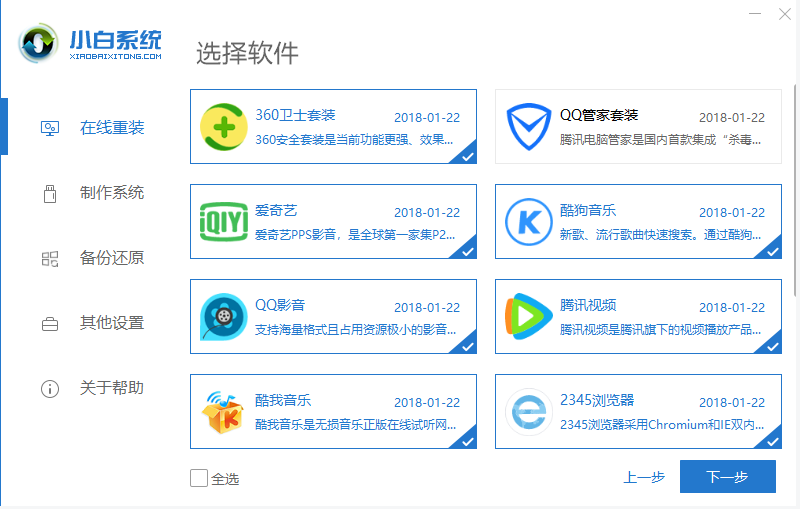
一键装机电脑图解4
6,开始下载系统镜像。

笔记本电脑重装系统电脑图解5
7,系统下载完成后,开始部署系统环境,部署完成后,点击“立即重启”进入下一步。
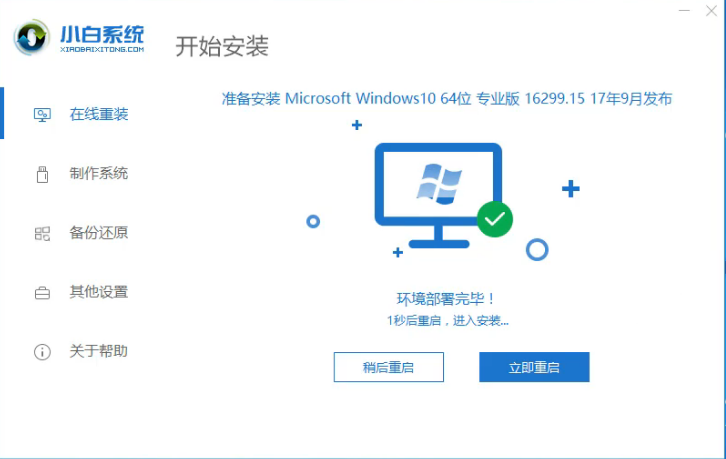
一键装机电脑图解6
8,重启后选择“xiaobai PE-MSDN”选项,按回车键。

重装系统电脑图解7
9,开始安装Windows10系统,耐心等待两三分钟即可。
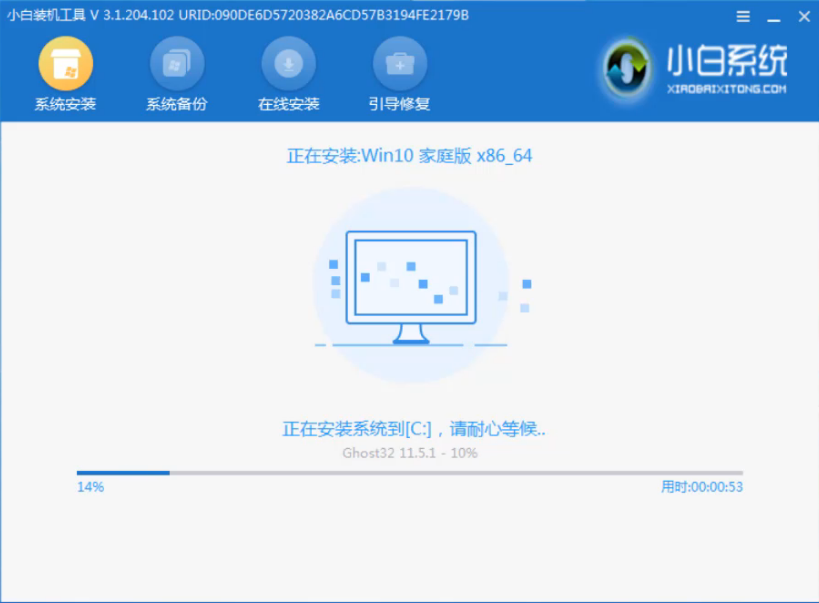
笔记本电脑图解8
10,系统安装完毕,点击“立即重启”进入下一步。
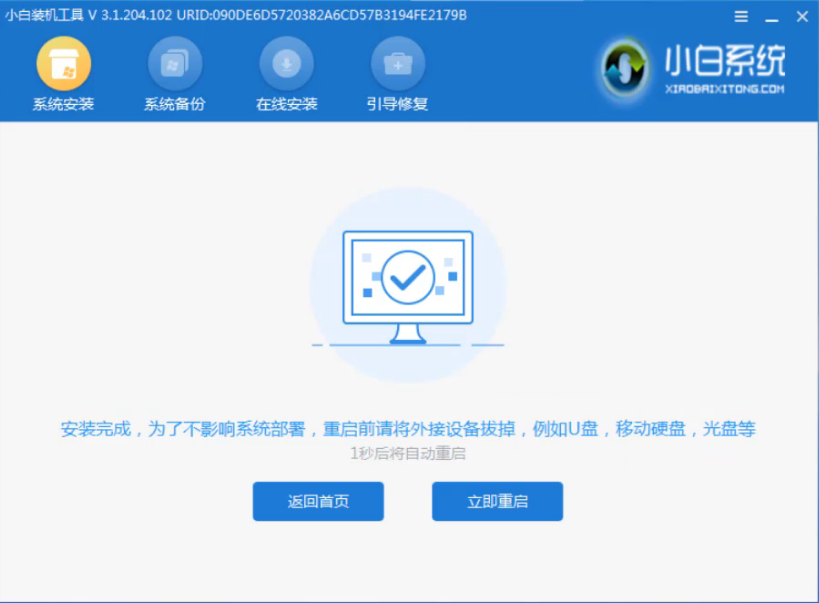
笔记本电脑重装系统电脑图解9
11,系统重启之后电脑完成最后的安装,直接进入win10系统桌面。
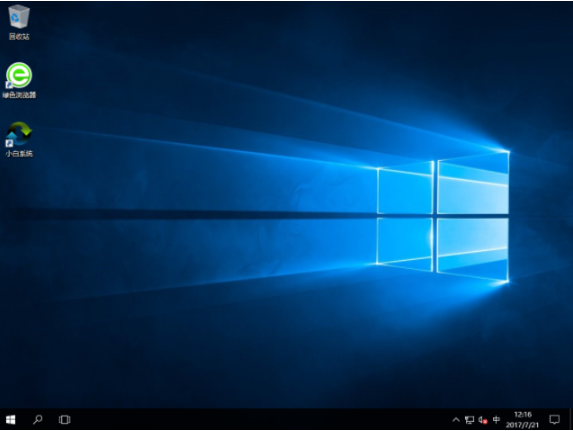
重装系统电脑图解10
以上就是ThinkPad电脑重装win10系统的方法了,希望对你有所帮助。
猜您喜欢
- ipad无法应用程序,小编告诉你ipad无法..2018-08-03
- outlook邮箱如何使用2023-03-19
- 如何用格式工厂加字幕2015-04-20
- cad2006激活码怎么激活2022-09-24
- windows无法访问指定设备路径或文件怎..2020-06-13
- 电脑分辨率无法更改怎么办..2020-01-14
相关推荐
- 教你如何判断系统之家的系统是正版吗.. 2020-09-04
- 如何知道系统之家哪个公司的系统好.. 2020-09-12
- 讲解联想笔记本电脑怎么重装系统.. 2019-06-03
- cad2010序列号和密钥64位新版分享.. 2022-03-22
- 笔记本系统还原怎么操作 2020-05-26
- m.2固态硬盘怎么分区 2022-04-18





 魔法猪一健重装系统win10
魔法猪一健重装系统win10
 装机吧重装系统win10
装机吧重装系统win10
 系统之家一键重装
系统之家一键重装
 小白重装win10
小白重装win10
 电脑公司 ghost xp_sp3 特别版 2016.02
电脑公司 ghost xp_sp3 特别版 2016.02 Windows XP系统下载 SP3简体中文版
Windows XP系统下载 SP3简体中文版 个人理财管理系统软件v1.0 免费安装版 (财务管理类工具)
个人理财管理系统软件v1.0 免费安装版 (财务管理类工具) ArmaKG.exe v1.5 绿色免费版 (程序脱壳机)
ArmaKG.exe v1.5 绿色免费版 (程序脱壳机) 应用程序管理卫士v2.0 免费安装版 (桌面程序管理工具)
应用程序管理卫士v2.0 免费安装版 (桌面程序管理工具) 系统之家Ghost Win8 x64专业版v201704
系统之家Ghost Win8 x64专业版v201704 小白辅助管理
小白辅助管理 Sql数据库自
Sql数据库自 电脑公司 Gho
电脑公司 Gho 雨林木风Ghos
雨林木风Ghos 雨林木风Ghos
雨林木风Ghos me<x>taProdu
me<x>taProdu 电脑公司_GHO
电脑公司_GHO win7硬盘安装
win7硬盘安装 深度技术win8
深度技术win8 小白系统ghos
小白系统ghos 萝卜家园 gho
萝卜家园 gho 百度影音 v1.
百度影音 v1. 粤公网安备 44130202001061号
粤公网安备 44130202001061号