-
电脑时间不对怎么调整
- 2019-12-12 09:36:00 来源:windows10系统之家 作者:爱win10
电脑时间不对怎么调整呢?相信很多朋友都会设置电脑时间,但是电脑时间老是不对,改好之后打开电脑又回到之前的时间了该如何是好呢?别着急,今天小编就给大家介绍一下设置电脑时间同步的方法。

电脑时间不对怎么调整
1、右击右下角的时间,弹出菜单中选择调整日期/时间。
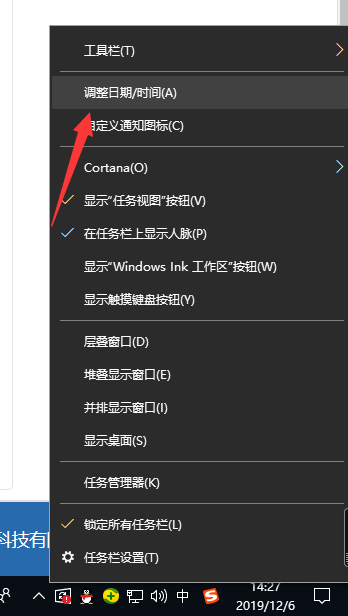
2、打开设置窗口,关闭自动设置时间设置,就可以点击更改按钮了。
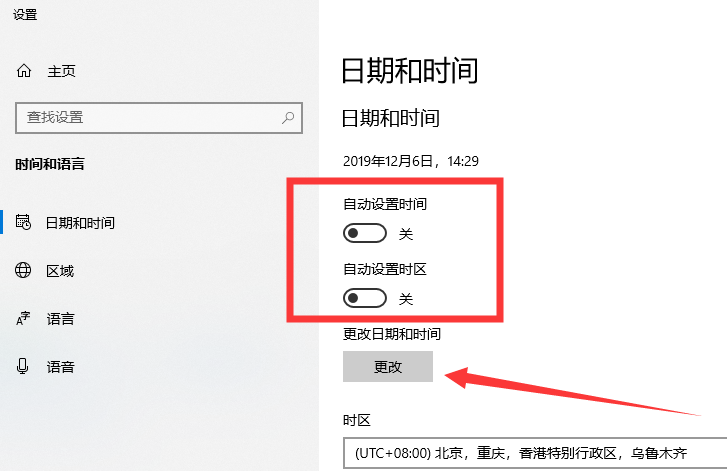
3、选择正确的时间日期,点击更改即可。
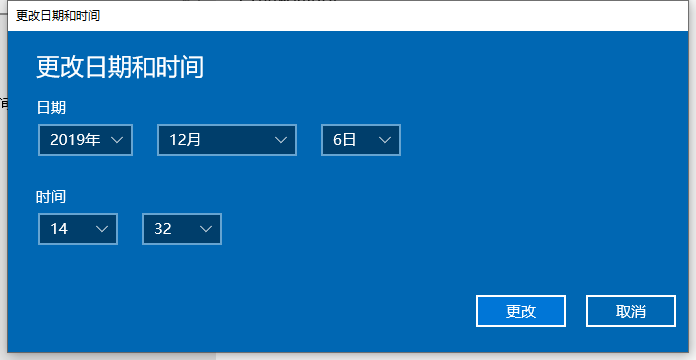
4、之后再打开自动设置时间即可。
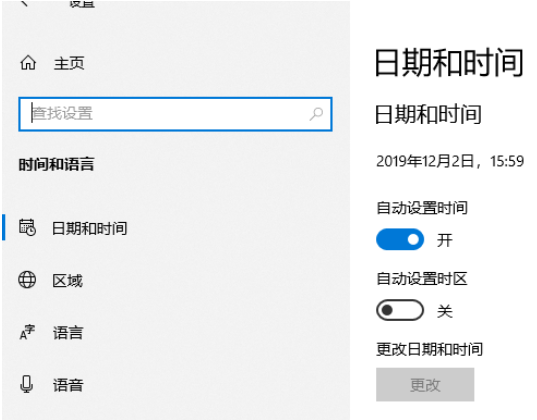
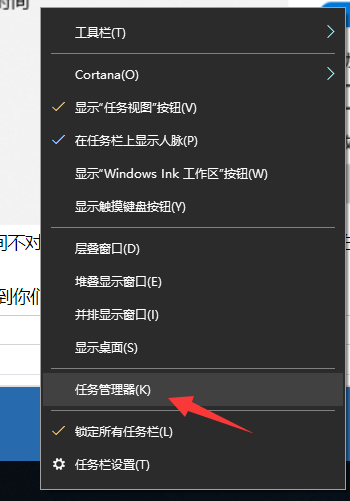
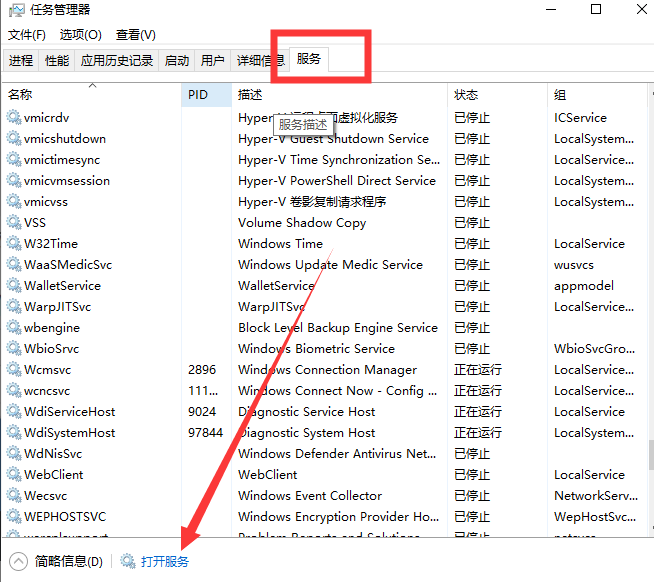
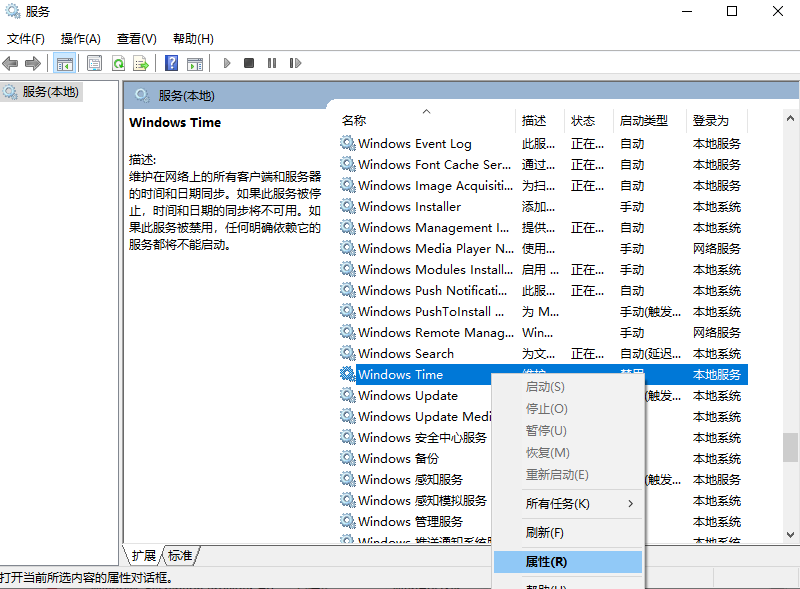

以上就是电脑时间不对的解决方法了,是不是超级简单呢?
现在电脑是我们重要的工作学习工具,使用过程中难免会遇到系统问题,重装系统就是我们现在需要掌握的一项必备技能,点击链接查看超级简单的一键重装系统方法,学会了就不用花钱重装系统啦,遇到问题还可以免费咨询客服小姐姐哦。
上一篇:电脑软件打不开怎么办
下一篇:电脑如何进入安全模式
猜您喜欢
- outlook邮箱如何使用2023-03-19
- eset激活码之eset激活教程2022-10-21
- 安装产品密钥错误代码0xc004e016怎么..2022-06-30
- office2010激活工具怎么使用2022-09-05
- 电脑突然蓝屏怎么办2020-01-18
- office2010激活工具的使用2022-07-11
相关推荐
- 激活office2010的方法 2022-08-24
- office2010激活密钥分享和使用方法.. 2022-12-27
- 手机开不了机怎么办,小编告诉你魅族手.. 2018-07-05
- 无法激活iphone怎么办 2022-10-04
- nod32激活如何操作 2023-03-16
- autocad2010激活码使用方法 2022-08-09





 魔法猪一健重装系统win10
魔法猪一健重装系统win10
 装机吧重装系统win10
装机吧重装系统win10
 系统之家一键重装
系统之家一键重装
 小白重装win10
小白重装win10
 Ghost Win7 雨林木风 64位 旗舰版 V9.1
Ghost Win7 雨林木风 64位 旗舰版 V9.1 萝卜家园Ghost Win7 SP1纯净版64位下载1812
萝卜家园Ghost Win7 SP1纯净版64位下载1812 新萝卜家园Win7系统下载32位纯净版1802
新萝卜家园Win7系统下载32位纯净版1802 萝卜家园ghost win10 x64专业版v201612
萝卜家园ghost win10 x64专业版v201612 电脑公司win7旗舰版64位201410最新系统
电脑公司win7旗舰版64位201410最新系统 Windows之家_
Windows之家_ 系统之家Ghos
系统之家Ghos 服务器IP查询
服务器IP查询 深度技术win1
深度技术win1 电脑公司Ghos
电脑公司Ghos Notepad2 V4.
Notepad2 V4. WinPDFEditor
WinPDFEditor Clover v3.0.
Clover v3.0. 深度技术Win1
深度技术Win1 系统之家win8
系统之家win8 深度技术ghos
深度技术ghos 粤公网安备 44130202001061号
粤公网安备 44130202001061号