-
怎么使用PE系统重装系统
- 2020-01-28 10:40:03 来源:windows10系统之家 作者:爱win10
PE系统可以安装在u盘上,也可以安装在电脑本机上使用。下面就和大家介绍一下如何在本机上安装PE系统以及使用PE系统重装系统的操作方法。
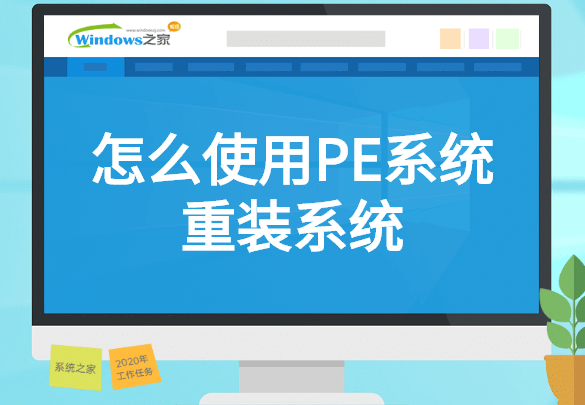
怎么使用PE系统重装系统
1、搜索“之家重装官网”,在官网内下载系统之家一键重装。
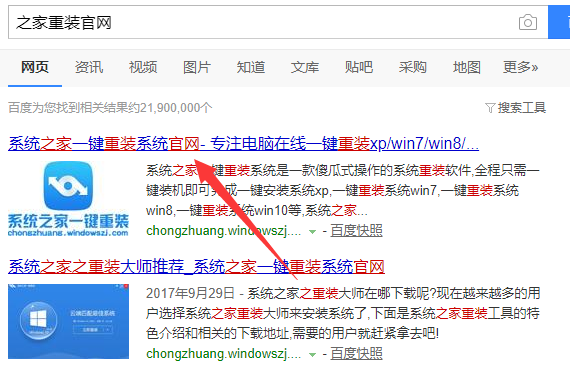
2、打开系统之家,点击u盘模式。
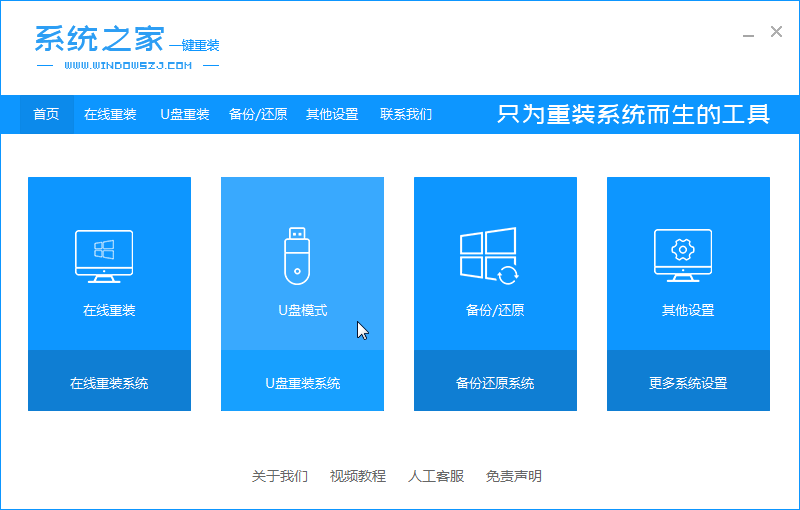
3、切换成本地模式,选择C盘以外的安装路径进行安装。

4、系统会再次确认是否安装。
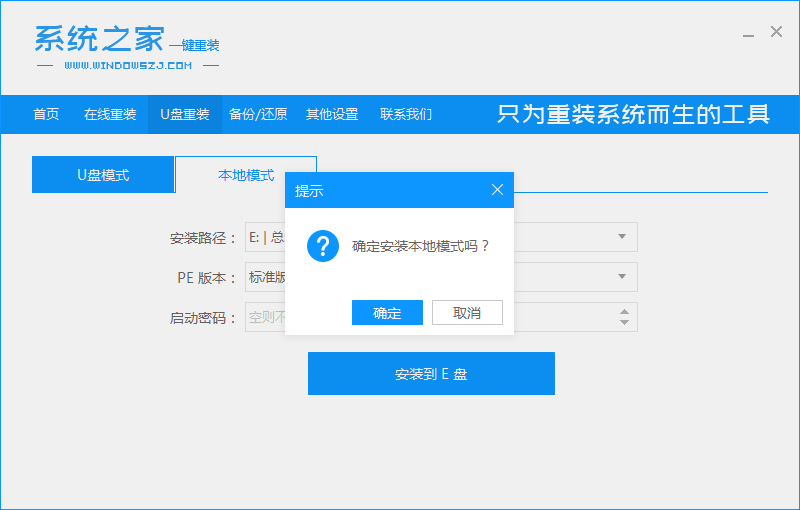
5、等待PE系统安装完成。
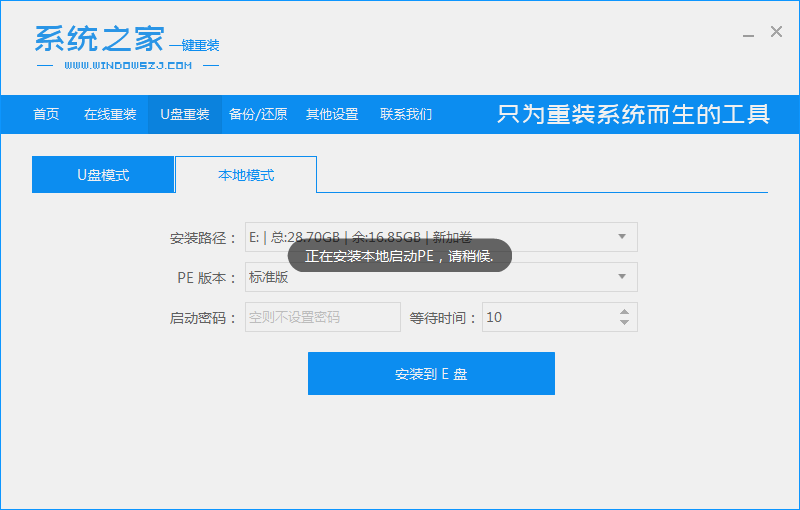
6、安装完成后,可以重启电脑。
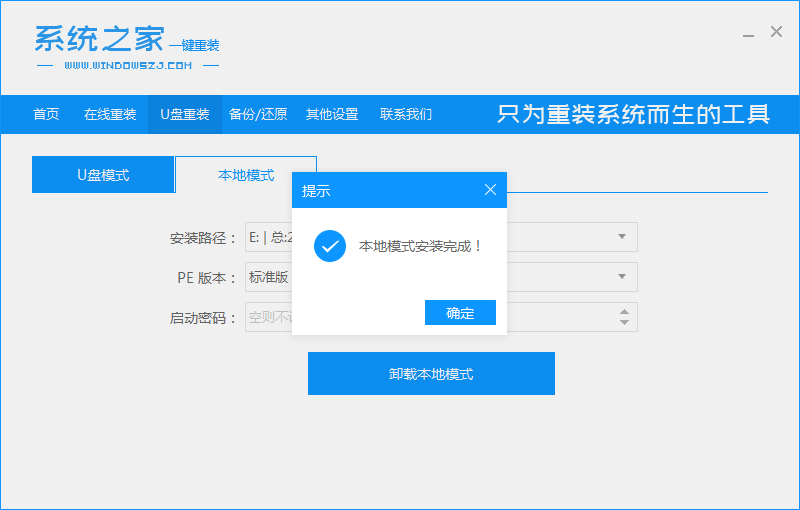
7、重启后系统增加一个启动选项,我们选择启动下方的PE系统。
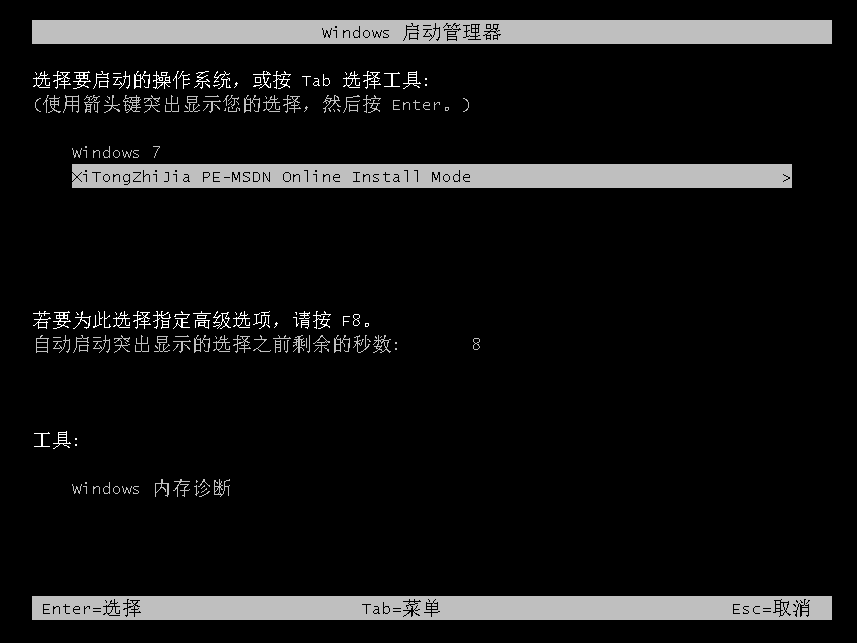
8、进入PE系统后,打开桌面上的系统之家一键装机。
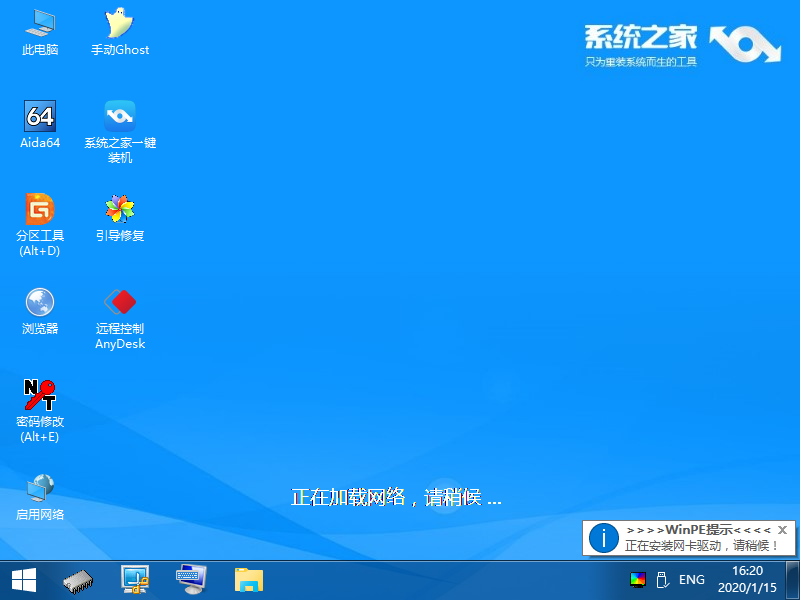
9、选择需要重装的系统。如果“系统安装”页面内没有搜索到可供安装的系统的话,可以使用上方的“在线安装”功能。
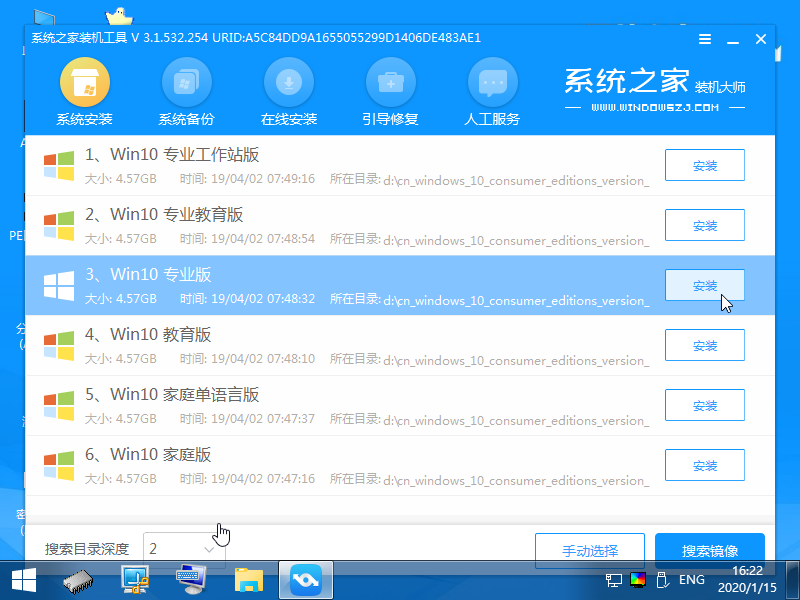
10、安装目录选择C盘,然后点击开始安装。
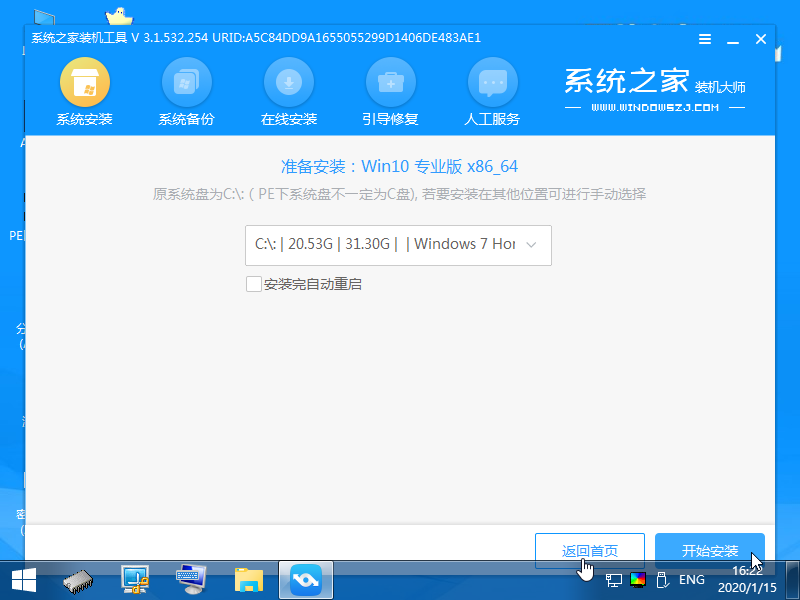
11、安装完成后可以点击立即重启。

12、再次重启所需的时间相对要长一些,进入系统桌面后,系统就重装完成了。
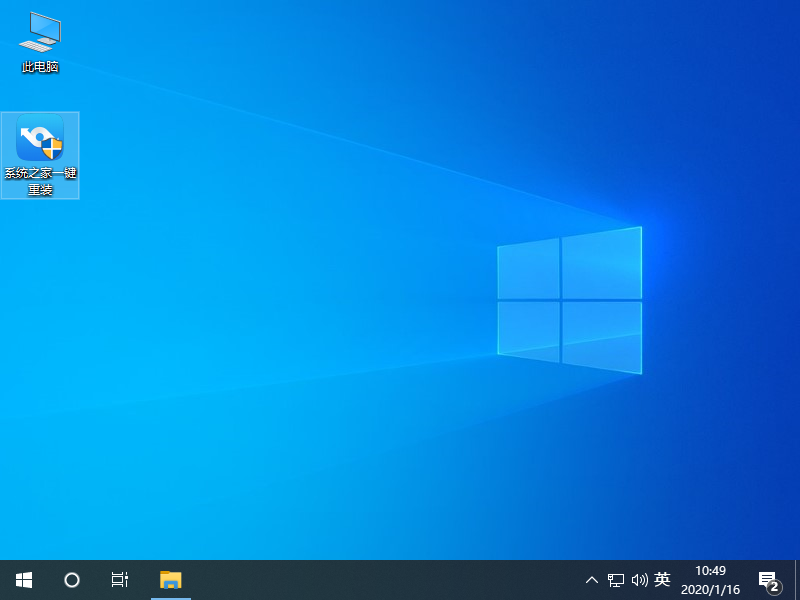
以上就是使用PE系统重装系统的操作方法。
上一篇:任务管理器没有标题栏怎么办
下一篇:虚拟内存不足怎么解决
猜您喜欢
- 美图秀秀安卓新版发布,优化图片特效及..2015-04-29
- autocad2008激活码有哪些2022-07-16
- 小编告诉你DNS错误是什么2018-12-27
- 2022年全新win11密钥激活码的分享..2022-02-08
- 2022最新的Office2010产品密钥激活码..2022-05-28
- iphone激活锁怎么解除2022-06-09
相关推荐
- 详解台式电脑重装系统多少钱.. 2023-01-05
- 爱奇艺激活码怎么使用 2022-12-27
- 密钥是什么解释 2022-12-27
- 如何激活office2010步骤 2022-10-27
- office2010激活密钥分享和使用方法.. 2022-12-27
- 最近激活office产品密钥的分享.. 2022-01-07





 魔法猪一健重装系统win10
魔法猪一健重装系统win10
 装机吧重装系统win10
装机吧重装系统win10
 系统之家一键重装
系统之家一键重装
 小白重装win10
小白重装win10
 深度技术Ghost win8 32位专业版下载v201802
深度技术Ghost win8 32位专业版下载v201802 AlternateStreamView V1.31 汉化绿色免费版 (磁盘备用流扫描工具)
AlternateStreamView V1.31 汉化绿色免费版 (磁盘备用流扫描工具) 深度技术Ghost Win8.1 64位纯净版201610
深度技术Ghost Win8.1 64位纯净版201610 深度技术ghost win7 x86 纯净版201508
深度技术ghost win7 x86 纯净版201508 系统之家Ghost win10专业版64位下载 v1908
系统之家Ghost win10专业版64位下载 v1908 foobar2000正式版(foobar2000官方版下载)
foobar2000正式版(foobar2000官方版下载) ColorConsole
ColorConsole 小白系统win1
小白系统win1 QQ音乐2013绿
QQ音乐2013绿 Dataram RAMD
Dataram RAMD 股票证券黄金
股票证券黄金 Mp3tag Porta
Mp3tag Porta 深度技术64位
深度技术64位 Flash相册制
Flash相册制 深度技术win1
深度技术win1 粤公网安备 44130202001061号
粤公网安备 44130202001061号