-
简单几步教你怎么更改局域网ip地址
- 2020-09-10 08:34:00 来源:windows10系统之家 作者:爱win10
很多的小伙伴都嫌弃家里的网络太差了,想更改一下局域网,可是又不知道怎么更改局域网ip地址,前几天小编也收到一位粉丝朋友的询问,也是让小编我教教他怎么去操作,小编自己也更改过。所以我对于这个更改的流程十分的在行,那么我就来教教大家吧。
1、首先我们打开电脑,在右下角找到网络,右键点开网络共享中心。
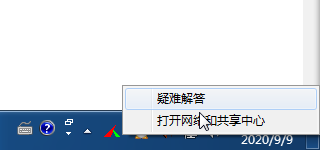
2、接下来我们就打开无线网络连接状态栏,找到属性并点击开来。
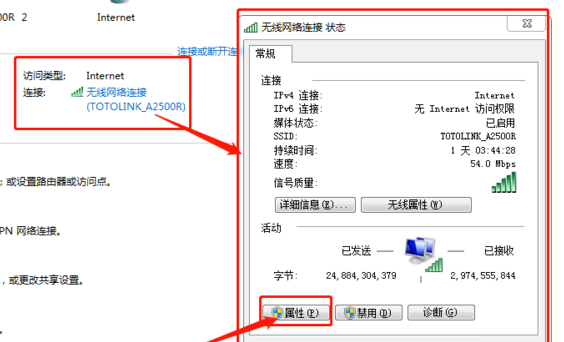
3、接下来我们就要点击internet协议版本4的属性栏目了。
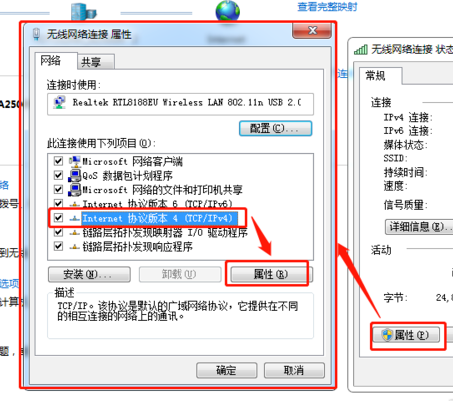
4、接下来点击使用下面的ip地址,接下来我们依照详细信息内的地址输入或者更改就好了。
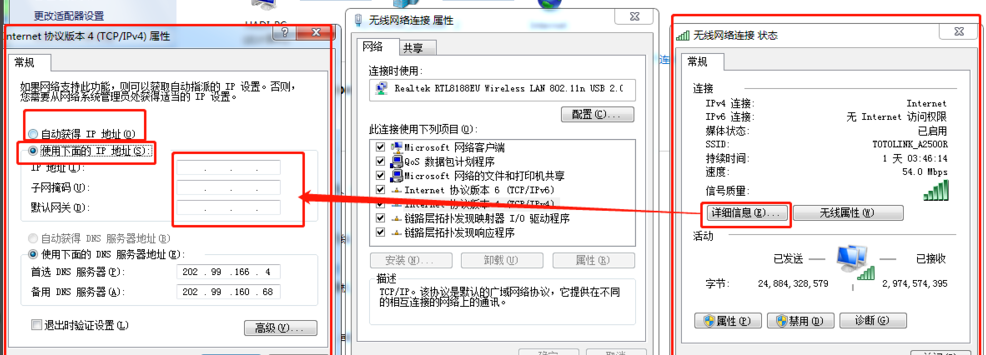
5、接下来我们看到上述第三步,点击详细信息,点开之后我们就可以看到我们所在局域网的ip信息啦。
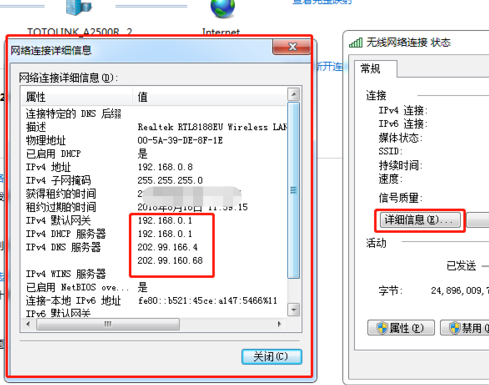
以上就是小编关于怎么更改局域网ip地址的详细解决方法,真的十分简单,大家快来学习吧。
猜您喜欢
- 小编告诉你苹果手机连接电脑没反应怎..2018-11-13
- 详细教您电脑自动关机怎么办..2018-12-14
- 电脑重装系统100元贵吗怎么免费重装..2022-11-29
- pycharm激活码如何使用2022-12-11
- 简述photoshop激活码2022-08-13
- 手机当电脑摄像头,小编告诉你怎么用手..2018-07-04
相关推荐
- 2014cad序列号和激活码 2022-10-19
- WPS Office 2007最新技巧大放送.. 2015-04-21
- office2007激活码在哪里输入 2023-01-26
- windows7过期怎么样激活 2022-11-11
- windows7未激活教程 2022-11-05
- 小编告诉你怎么使用Kingroot一键root.. 2019-02-15





 魔法猪一健重装系统win10
魔法猪一健重装系统win10
 装机吧重装系统win10
装机吧重装系统win10
 系统之家一键重装
系统之家一键重装
 小白重装win10
小白重装win10
 电脑公司ghost win10 x64 专业版201605
电脑公司ghost win10 x64 专业版201605 MicroFTP 2000 v2.6 免费安装版 (免费FTP客户端)
MicroFTP 2000 v2.6 免费安装版 (免费FTP客户端) 美明画图v3.25(流行的图片编辑软件)
美明画图v3.25(流行的图片编辑软件) 新萝卜家园ghost Win7 x64纯净版201509
新萝卜家园ghost Win7 x64纯净版201509 雨林木风Ghost win8 32位专业版下载v201705
雨林木风Ghost win8 32位专业版下载v201705 小白系统win10系统下载64位企业版v201712
小白系统win10系统下载64位企业版v201712 BabaCAD v1.2
BabaCAD v1.2 简单游游戏脚
简单游游戏脚 萝卜家园32位
萝卜家园32位 电脑公司ghos
电脑公司ghos QQ宝石放大镜
QQ宝石放大镜 小白系统ghos
小白系统ghos WinX DVD Aut
WinX DVD Aut QQ梦幻海底管
QQ梦幻海底管 电脑公司ghos
电脑公司ghos Visual Mpres
Visual Mpres 粤公网安备 44130202001061号
粤公网安备 44130202001061号