-
小白一键重装系统使用教程
- 2020-12-14 16:26:40 来源:windows10系统之家 作者:爱win10
在重装系统的时候,我们需要借助一些电脑重装系统软件帮助。目前市面上有很多一键重装系统软件,比较好的就有小白一键重装系统软件。那么它具体是怎么使用的呢?小编今天就跟大家分享下小白一键重装系统的使用教程。
具体教程如下:
一.安装前的准备
1.下载小白一键重装系统工具
2.可以正常访问互联网的计算机
二.安装注意事项
1.安装前,请确保至少有两个磁盘。除系统磁盘外,本地磁盘需要大于8G的空间,且磁盘格式为NTFS格式
2.请确保已备份系统C盘上重要的数据
3.请在安装前关闭杀毒软件
三.安装思路(以win10系统为例)
百度搜索下载小白一键重装系统->打开小白->本地检测->选择系统->下载系统->系统部署->重新启动安装->安装完成后进入系统
四.安装步骤
1.双击打开我们刚刚下载的小白一键重装系统,然后检查本地环境,如下图所示:

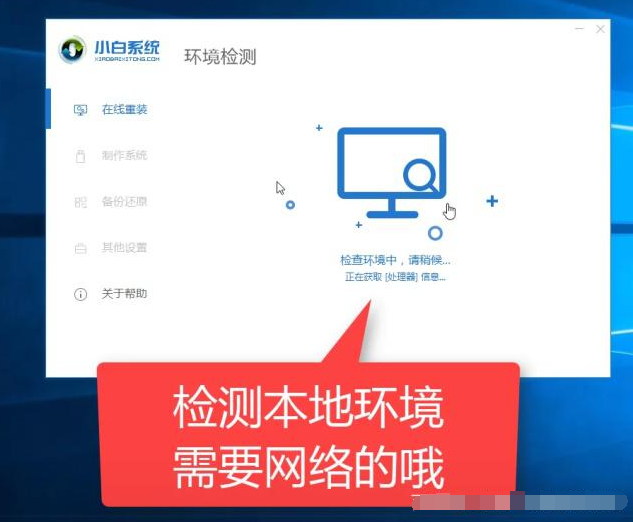
2.本地环境检测完成后,将显示系统选择界面。我们可以选择要安装的系统,然后单击【安装此系统】,如下图所示:
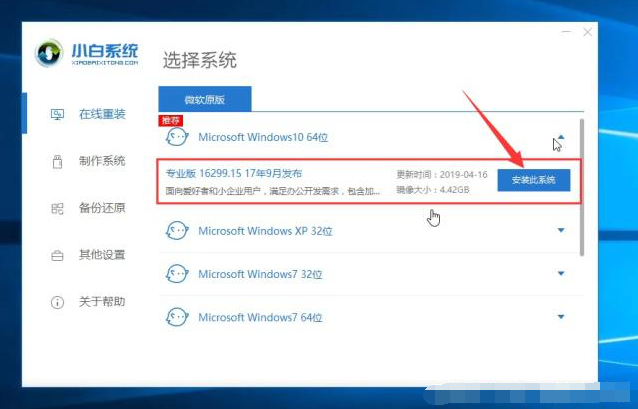
3.出现要选择安装的软件列表。根据个人需要勾选要安装的软件,如果不需要,请单击两次【全选】,然后单击【下一步】,如下图所示:
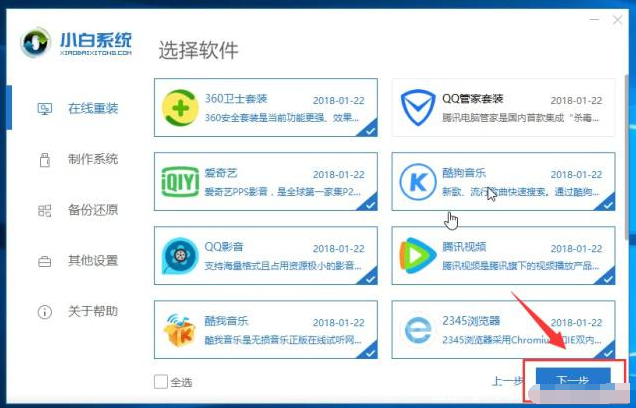
4.然后开始下载系统和系统软件,在此期间,建议您不要操作计算机,并且电脑不要关机断电断网哦。如下所示:
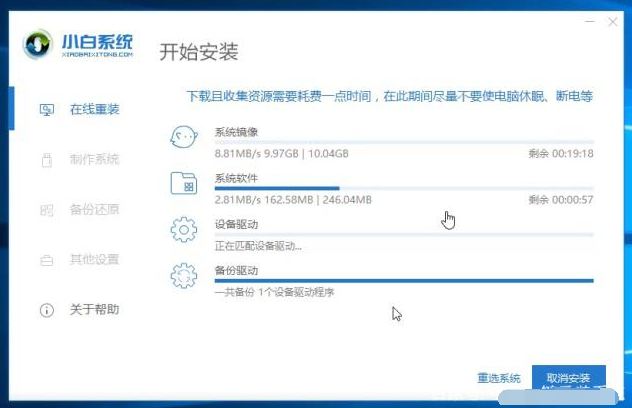
5.下载完成后,开始安装系统前的部署,部署完成后,通常计算机会在10秒钟后自动重启。以下过程是完全自动化的,如下图:

6.计算机重新启动后,您进入启动选项界面。10秒后将自动进入PE系统安装界面,或手动单击进入,如下图所示:

7.进入PE系统的加载时间需要几分钟。加载完成后,小白装机工具将自动开始安装系统,如下图所示:

8.这个时候建议不要在安装过程中操作计算机,以免安装失败,如下图所示:
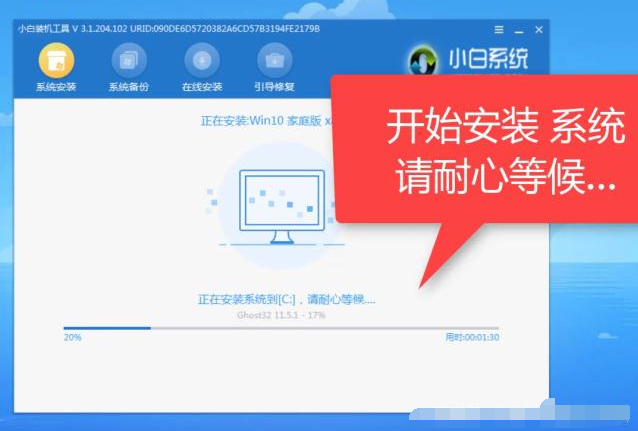
9.安装完成后,将提示安装成功,并在10秒钟后自动重新启动,或手动单击以立即重新启动,如下图所示:
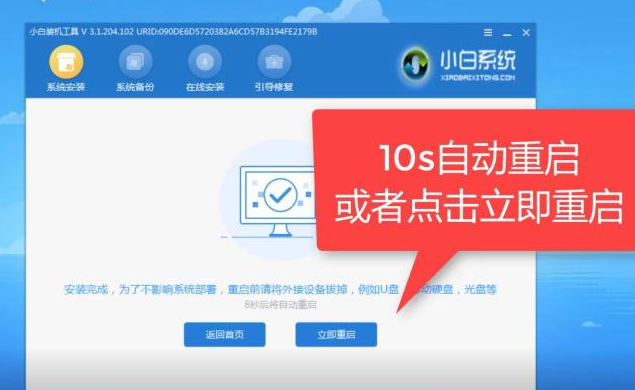
10.计算机重新启动后,将启动最后的系统设置。在此期间,计算机将自动多次重启。
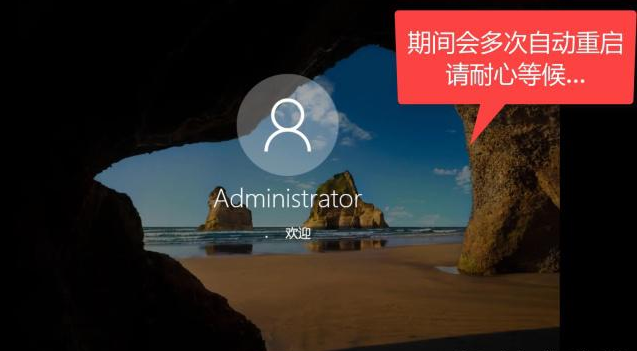
11.最终安装后,它将自动进入系统win10系统可以放心使用,如下所示:
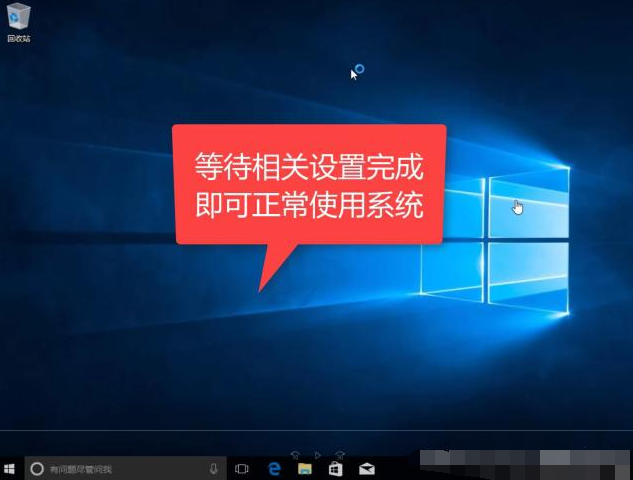
以上便是小白一键重装系统软件的使用教程,还可以通过它制作u盘启动盘重装系统等,还有分区助手,修复等功能。大家有遇到需要重装系统的话,都可以通过小白实现哦。
猜您喜欢
- 笔记本屏幕亮度怎么调2020-06-01
- 面对无法识别的usb设备 怎么解决..2020-06-19
- 电脑系统重装软件有哪些2022-12-08
- steam错误代码105,小编告诉你steam错..2018-07-28
- Facebook将于近期推出Android版应用测..2013-06-28
- 练习华硕怎么进入bios2019-05-24
相关推荐
- autocad2010激活码怎么使用 2023-01-25
- 小马激活工具怎么使用的教程介绍.. 2021-12-24
- win7怎么激活系统没有密钥 2022-05-14
- 小米4刷win10,小编告诉你小米4怎么刷w.. 2018-06-09
- office2016激活工具怎么用 2022-06-07
- 电脑可以自己重装系统吗具体方法.. 2023-01-01





 魔法猪一健重装系统win10
魔法猪一健重装系统win10
 装机吧重装系统win10
装机吧重装系统win10
 系统之家一键重装
系统之家一键重装
 小白重装win10
小白重装win10
 Anvi Ultimate Defrag Pro v1.0.0.1255 注册版 (磁盘碎片整理工具)
Anvi Ultimate Defrag Pro v1.0.0.1255 注册版 (磁盘碎片整理工具) 深度技术ghost win7系统下载64位装机版1712
深度技术ghost win7系统下载64位装机版1712 Foobar2000 v1.2.9 中文增强版 (全能播放器)
Foobar2000 v1.2.9 中文增强版 (全能播放器) 系统之家Ghost Win7 32位旗舰版系统下载 v1903
系统之家Ghost Win7 32位旗舰版系统下载 v1903 DenoiseMyImagev3.2 绿色英文版 (数码相片噪点消除工具)
DenoiseMyImagev3.2 绿色英文版 (数码相片噪点消除工具) UHARC GUI 4.
UHARC GUI 4. win10 64位官
win10 64位官 超级Access数
超级Access数 雨林木风win7
雨林木风win7 迅雷资源搜集
迅雷资源搜集 强制删除工具
强制删除工具 益盟操盘手v2
益盟操盘手v2 深度技术Ghos
深度技术Ghos Wise Care 36
Wise Care 36 粤公网安备 44130202001061号
粤公网安备 44130202001061号