-
教你电脑卡怎么处理
- 2019-01-10 09:36:00 来源:windows10系统之家 作者:爱win10
电脑卡顿是电脑使用过程中由内存,运行,硬件等原因造成的电脑反映缓慢现象。电脑使用时间长了都会出现这类问题。那么我们该如何改善电脑卡的问题呢?今天,小编就和大家分享一下处理电脑卡的几种方法
在使用电脑的过程中总会出现这样那样的问题,而电脑卡就是其中最常见的问题了。电脑卡说明我们的电脑内存超负荷了。解决方法有很多,小编整理了几种简单的解决方法,希望能帮你们解决问题
1、更换硬件
电脑的硬件磨损过度的话,则电脑的运行速度也会下降,因此,可以选择更换新的硬件。

处理电脑卡系统软件图解1
电脑的配置不符合的话,也会导致电脑的运行速度变慢,因此,可以选择更换电脑的配置,比如换个显卡等等。

电脑卡顿系统软件图解2
3、清理缓存
应该定期清理电脑的缓存,也可以提高电脑的运行速度,如果缓存过多的话,电脑也会变卡。
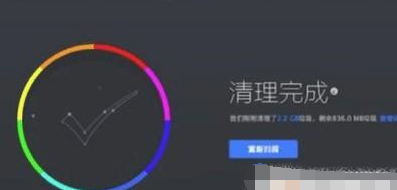
处理电脑卡系统软件图解3
4、删除软件
电脑中安装过多的软件,则电脑的内存会变小,导致电脑变卡。

电脑卡顿系统软件图解4
1)点击“计算机”,找到“本地磁盘C”并右击,在选项中点击“属性”。
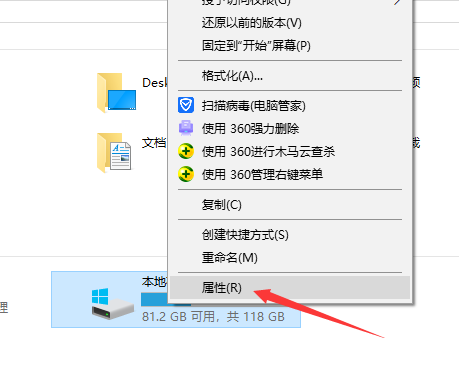
电脑卡顿严重解决方法系统软件图解5
2)在接下来的界面中点击“磁盘清理”。
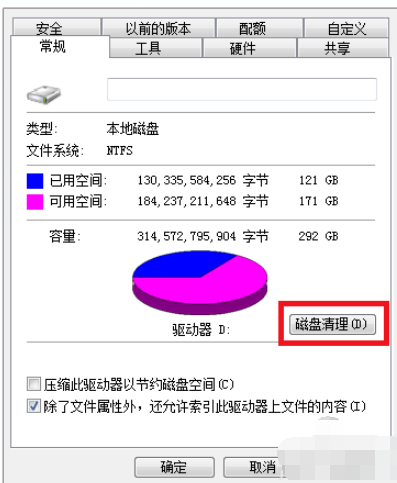
电脑卡顿严重解决方法系统软件图解6
3)接下来会弹出一个对话框,这里可以有很多垃圾文件的选项,把能清理的垃圾文件都给选上,然后点击“确定”。
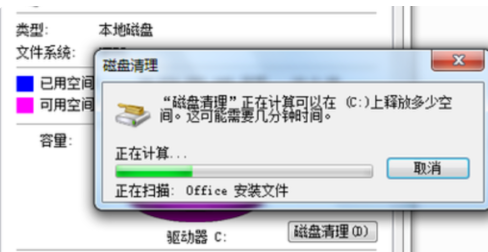
处理电脑卡系统软件图解7
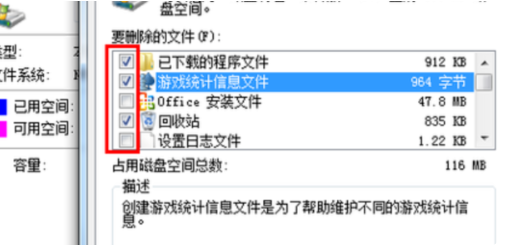
电脑卡怎么办系统软件图解8
4)确定永久删除文件。
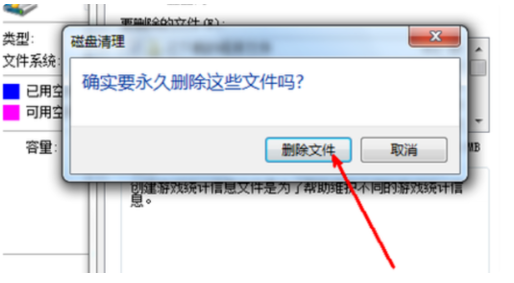
电脑卡怎么办系统软件图解9
6、清理电脑进程
1)任务栏中右击鼠标,点击“任务管理器”,在任务管理器对话框中点击“进程”,在这里可以看到所有的进程,下方可以看到进程的数量、CPU使用率和物理内存。
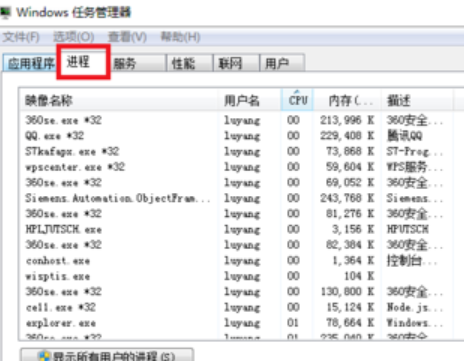
电脑卡怎么办系统软件图解10
2)点击“CPU”,这里会默认的按照从高到底的占用率来排列,可以查看占用率最高的几个进程。
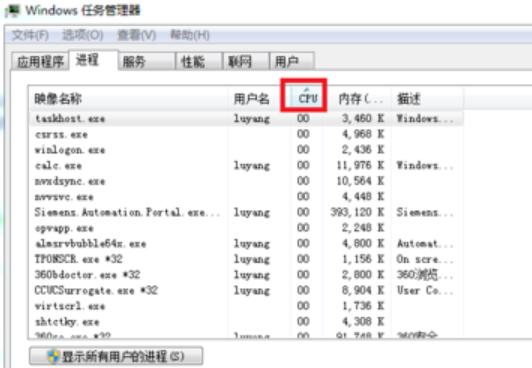
电脑卡顿系统软件图解11
3)如果无用的进程可以选中并点击下方的“结束进程”,释放CPU的占用率。

电脑卡怎么办系统软件图解12
猜您喜欢
- 仙剑4激活码怎么获得2022-09-29
- win10版本区别有哪些2023-01-15
- 仙剑奇侠传5激活码免费领取2022..2022-08-21
- 电脑蓝屏开不了机怎么办2020-01-24
- 口袋妖怪魂银黑屏的原因以及解决方法..2022-04-02
- iphone怎么截图,小编告诉你iphonex 如..2018-05-11
相关推荐
- 手机解锁图案忘了怎么办,小编告诉你手.. 2018-07-25
- 手机内存不足怎么清理,小编告诉你手机.. 2018-07-27
- 暴风win7一键永久激活工具下载.. 2022-09-14
- 如何解决电脑运行速度慢的问题.. 2020-05-23
- windows无法完成格式化U盘怎么办.. 2020-06-12
- 手机连接电脑只显示充电,小编告诉你手.. 2018-07-05





 魔法猪一健重装系统win10
魔法猪一健重装系统win10
 装机吧重装系统win10
装机吧重装系统win10
 系统之家一键重装
系统之家一键重装
 小白重装win10
小白重装win10
 小白系统 ghost Win8.1 32位纯净版201602
小白系统 ghost Win8.1 32位纯净版201602 雨林木风ghost win10 x86 专业版201605
雨林木风ghost win10 x86 专业版201605 雨林木风ghost win7 x64 纯净版201507
雨林木风ghost win7 x64 纯净版201507 深度技术 GHOST WIN7 SP1 32位旗舰版2014.12
深度技术 GHOST WIN7 SP1 32位旗舰版2014.12 Windows8 MSDN简体中文正式版(简体中文版)下载
Windows8 MSDN简体中文正式版(简体中文版)下载 windows之家Ghost Win8.1 64位旗舰版201506
windows之家Ghost Win8.1 64位旗舰版201506 系统之家win1
系统之家win1 雨林木风win7
雨林木风win7 系统之家Ghos
系统之家Ghos Wifi MyWifiA
Wifi MyWifiA 系统之家Ghos
系统之家Ghos 雨林木风win1
雨林木风win1 Acme CADSee
Acme CADSee  Mcool v13.50
Mcool v13.50 搜狗拼音输入
搜狗拼音输入 小白系统Ghos
小白系统Ghos 深度技术 Gho
深度技术 Gho 雨林木风ghos
雨林木风ghos 粤公网安备 44130202001061号
粤公网安备 44130202001061号