-
win10设置共享文件夹的方法步骤
- 2022-05-24 09:08:00 来源:windows10系统之家 作者:爱win10
在办公过程中,我们经常由于沟通需要,要给win10设置共享文件夹方便一些同事查阅资料。不过有些网友还不清楚win10怎么设置共享文件夹,下面小编就教下大家win10设置共享文件夹的方法步骤。
工具/原料
系统版本:windows10
品牌版型:联想ThinkPad
方法一:win10怎么设置共享文件夹图文教程
1、双击Win10系统桌面上的“此电脑”

2、找到要共享的文件夹

3、鼠标右键要共享的文件夹,将鼠标移动到“共享“上,点击“特定用户”。
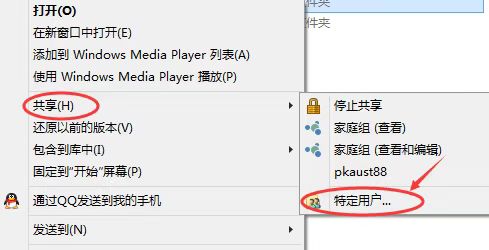
4、弹出文件共享窗口,点击下面的向下箭头,可以打开下拉共享用列表。
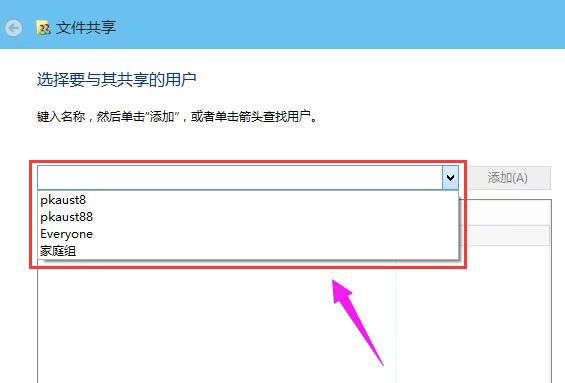
5、选择要共享的用户,点击添加。

6、共享的用户就可以在底下的方框里看到
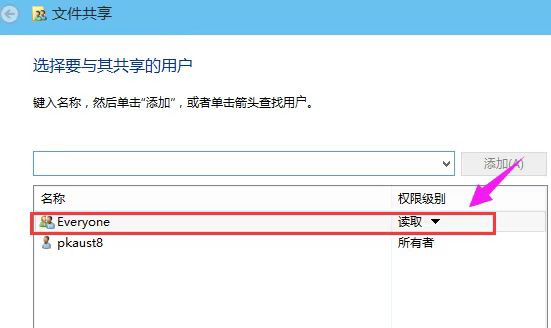
7、点击底下方框的权限级别向下箭头,可以设置权限
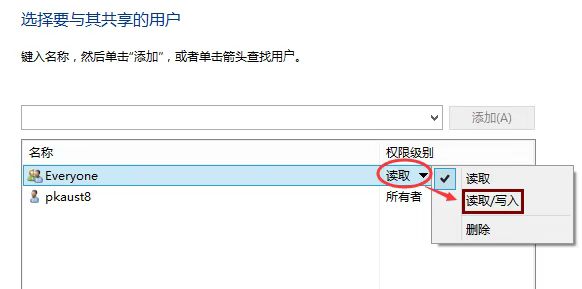
8、设置好后,点击共享。
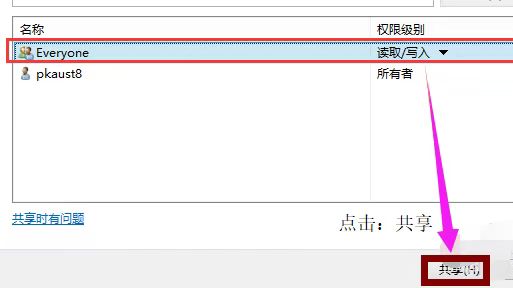
9、系统共享文件夹中,等待几分钟
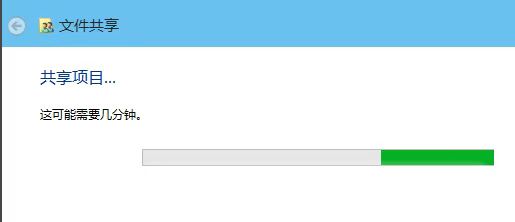
10、系统提示共享文件夹设置成功,点击完成。
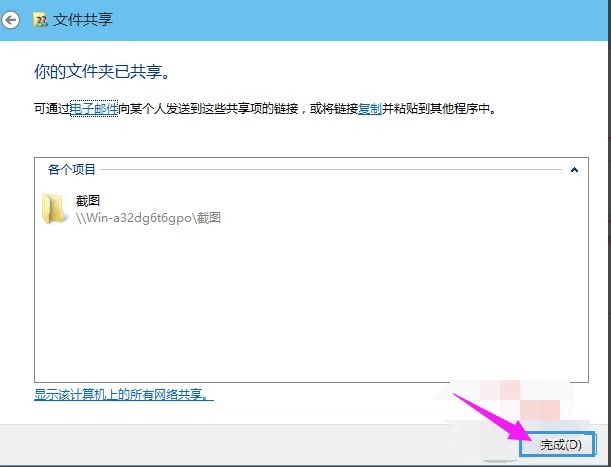
总结:以上就是win10设置共享文件夹的方法步骤,希望可以帮助到大家。
上一篇:windows激活密钥在哪里查看
下一篇:返回列表
猜您喜欢
- 惠普驱动如何下载安装2020-12-22
- Microsoft Toolkit2.4.3激活工具2021-12-30
- 告诉你华为平板电脑怎么样..2018-12-29
- 详细教你正在准备windows要多久才能开..2020-04-30
- 冷色调效果照片制作2015-04-20
- win11密钥失效激活失败怎么办..2022-02-26
相关推荐
- 苹果手机home键失灵,小编告诉你解决方.. 2018-08-07
- 如何将iphone照片导入电脑,小编告诉你.. 2018-08-11
- 正在iphone6上使用qq怎么取消或去掉.. 2015-04-29
- office激活密钥2010最新 2022-05-23
- Android 4.3发布 新增4大改变25日推送.. 2013-07-25
- 如何刻录dvd光盘 2015-04-20





 魔法猪一健重装系统win10
魔法猪一健重装系统win10
 装机吧重装系统win10
装机吧重装系统win10
 系统之家一键重装
系统之家一键重装
 小白重装win10
小白重装win10
 萝卜家园Ghost win10 x64专业版系统下载 v1907
萝卜家园Ghost win10 x64专业版系统下载 v1907 windows7旗舰版激活工具|win7 Activation 1.9
windows7旗舰版激活工具|win7 Activation 1.9 系统之家ghost xp sp3装机版v201802
系统之家ghost xp sp3装机版v201802 深度技术win10系统下载32位专业版v201801
深度技术win10系统下载32位专业版v201801 Windows 8.1预览版ISO镜像官方下载(含简体中文)
Windows 8.1预览版ISO镜像官方下载(含简体中文) 小白系统Win8 64位纯净专业版系统下载 v1903
小白系统Win8 64位纯净专业版系统下载 v1903 系统之家32位
系统之家32位 雨林木风ghos
雨林木风ghos 系统之家Ghos
系统之家Ghos WinX DVD Aut
WinX DVD Aut 雨林木风ghos
雨林木风ghos Ghost_Win7旗
Ghost_Win7旗 小白系统win1
小白系统win1 系统之家ghos
系统之家ghos 萝卜家园ghos
萝卜家园ghos 萝卜家园64位
萝卜家园64位