-
win10拒绝访问该文件夹怎么办
- 2022-05-24 11:58:00 来源:windows10系统之家 作者:爱win10
有网友想要在win10系统上查阅一些资料,结果发现自己无法访问文件夹,被提示win10拒绝访问该文件夹怎么办。这个可能有多种原因造成,下面小编就教下大家win10拒绝访问该文件夹的解决方法。
工具/原料
系统版本:windows10
品牌版型:戴尔DELL
方法一:win10拒绝访问该文件夹解决步骤
1,当打开文件夹,出现“你当前无权访问该文件夹”的提示窗口时,直接点击“继续”按钮。
2,接着会出现一个“拒绝你访问该文件夹”的小窗口,我们点击“安全选项卡”进入。
3,打开文件夹属性窗口后,我们切换到“安全”选项卡中,点击下方的“高级”按钮,如图下所示;

4.进入界面后,点击“所有者”右侧的“更改”按钮。如图下所示;
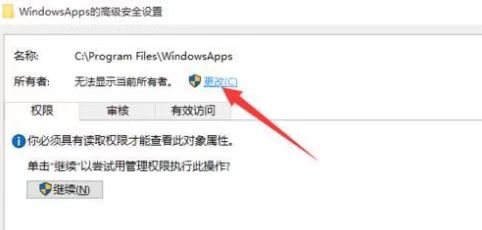
5.接着在打开的“选择用户和组”后,输入“管理员账户”,同时点击“检测名称”按钮以确保当前所输入的管理员账户名正确,最后点击“确定”按钮。
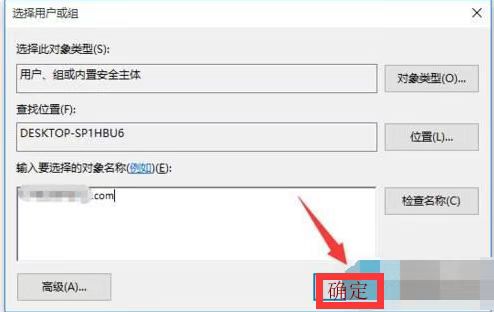
6.从返回的“高级安全设置”窗口中,就会发现“所有者”发生变化,同时勾选“替换子容器和对象的所有者”项,点击“确定”按钮。

7.此时将弹出窗口提示“更改所有权”,同时对当前文件夹中所有对象更改所有权。
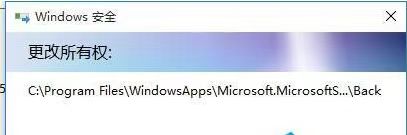
8.当对文件夹的所有权更改完成后,就可以正常打开并访问文件夹内容啦。

总结:以上就是win10拒绝访问该文件夹的解决办法,希望可以帮助到大家。
上一篇:win10共享设置的方法介绍
下一篇:返回列表
猜您喜欢
- 小编告诉你ssid是什么意思2018-10-15
- 百度传课kk怎么添加好友2015-04-24
- windows资源管理器在哪2020-08-04
- 休眠和待机的区别2020-06-02
- 小编详解电脑操作系统有哪些..2018-12-26
- 小马激活工具怎么使用的教程介绍..2021-12-24
相关推荐
- 口袋妖怪心金黑屏怎么办 2022-04-03
- Microsoft Toolkit2.4.3激活工具 2022-04-09
- excel2010如何插入超链接 2015-04-21
- 手机摄像头驱动,小编告诉你怎样使用手.. 2018-08-17
- 手机网络连接不可用,小编告诉你怎么解.. 2018-07-05
- office2010激活失败怎么办 2022-05-12





 魔法猪一健重装系统win10
魔法猪一健重装系统win10
 装机吧重装系统win10
装机吧重装系统win10
 系统之家一键重装
系统之家一键重装
 小白重装win10
小白重装win10
 深度技术Ghost win8 64位专业版下载v201804
深度技术Ghost win8 64位专业版下载v201804 家庭收支记账理财宝V1.22 绿色版(家庭收支管理软件)
家庭收支记账理财宝V1.22 绿色版(家庭收支管理软件) 广告屏蔽管家 6.5简体中文绿色免费版(支持的屏蔽大型广告联盟的网站)
广告屏蔽管家 6.5简体中文绿色免费版(支持的屏蔽大型广告联盟的网站) 小白系统 ghost win8.1 32位纯净版201506
小白系统 ghost win8.1 32位纯净版201506 Adobe Flash Pla<x>yer 11.6官方下载(IE内核版)
Adobe Flash Pla<x>yer 11.6官方下载(IE内核版) 迅雷离线+高
迅雷离线+高 OEM8激活工具
OEM8激活工具 系统之家Ghos
系统之家Ghos 小白系统ghos
小白系统ghos Adobe InDesi
Adobe InDesi 萝卜家园Ghos
萝卜家园Ghos 深度技术win7
深度技术win7 AIDA64 Extre
AIDA64 Extre