-
360安全卫士木马查杀功能的使用
- 2015-04-28 14:13:18 来源:windows10系统之家 作者:爱win10
经常有朋友问小编vm虚拟机用u盘装系统方法是什么,其实这个问题小编一直有在研究,而且至今已经得到了一些可靠的方法。那么到底vm虚拟机用u盘装系统方法是什么呢?下面小编就给大家带来vm虚拟机用u盘装系统方法教程。
打开VMware Workstation虚拟机软件

vm虚拟机用u盘装系统方法教程图1
选择 文件->新建虚拟机
您希望使用什么样的配置:选择典型推荐 单击下一步

vm虚拟机用u盘装系统方法教程图2
选择 稍后安装操作系统(创建的虚拟机讲包含一个空磁盘)
单击下一步

vm虚拟机用u盘装系统方法教程图3
选择你要安装的windows系统版本
单击下一步

vm虚拟机用u盘装系统方法教程图4
设置你要创建虚拟机的名称和保存的路径
单击下一步

vm虚拟机用u盘装系统方法教程图5
设置为虚拟机分配的硬盘大小
然后单击下一步

vm虚拟机用u盘装系统方法教程图6
这里可以设置你为虚拟机分配的硬件资源,直接单击完成也可以

vm虚拟机用u盘装系统方法教程图7
单击编辑虚拟机设置

vm虚拟机用u盘装系统方法教程图8
插入我们的U盘pe系统
按照图片指示去操作

vm虚拟机用u盘装系统方法教程图9

vm虚拟机用u盘装系统方法教程图10

vm虚拟机用u盘装系统方法教程图11

vm虚拟机用u盘装系统方法教程图12

vm虚拟机用u盘装系统方法教程图13

vm虚拟机用u盘装系统方法教程图14
启动客户机进入BIOS设置 单击虚拟机菜单->电源- >进入bios模式

vm虚拟机用u盘装系统方法教程图15

vm虚拟机用u盘装系统方法教程图16
在PE系统中安装操作系统,至此如何用u盘重装系统结束。
关于vm虚拟机用u盘装系统方法教程就给大家介绍到这里了,总而言之这个方法是非常适合大家使用的。但是有一点小编要提醒大家,不要以为方法简单就可以掉以轻心,一切失误都是源自于轻视对手,这可是小编的人生经验哦。
猜您喜欢
- 传奇土城黑屏补丁下载使用方法..2022-04-03
- 2014cad序列号和激活码2022-10-19
- 网络安全密钥如何设置2022-12-27
- win10开机密码出现两个账户怎么办..2022-09-02
- excel2010工作界面介绍2015-04-21
- 小编告诉你nfc功能是什么2018-10-15
相关推荐
- cad2008激活码 2022-10-15
- 教您cr2格式怎么打开 2019-03-14
- 爱奇艺视频下载方法 2023-04-11
- 想知道电脑重装系统100元贵吗.. 2022-12-24
- word转pdf如何操作 2023-04-13
- 爱比较windows7激活工具哪个好用.. 2022-12-04





 魔法猪一健重装系统win10
魔法猪一健重装系统win10
 装机吧重装系统win10
装机吧重装系统win10
 系统之家一键重装
系统之家一键重装
 小白重装win10
小白重装win10
 电脑分辨率设置工具 v2.0 单文件绿色版 (电脑分辨率设置工具)
电脑分辨率设置工具 v2.0 单文件绿色版 (电脑分辨率设置工具)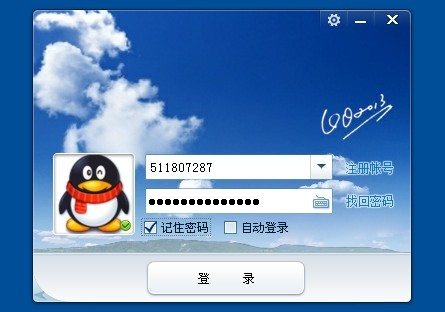 腾讯QQ2013 vBeta5(6970) 去广告精简优化 (QQ最新正式版)
腾讯QQ2013 vBeta5(6970) 去广告精简优化 (QQ最新正式版)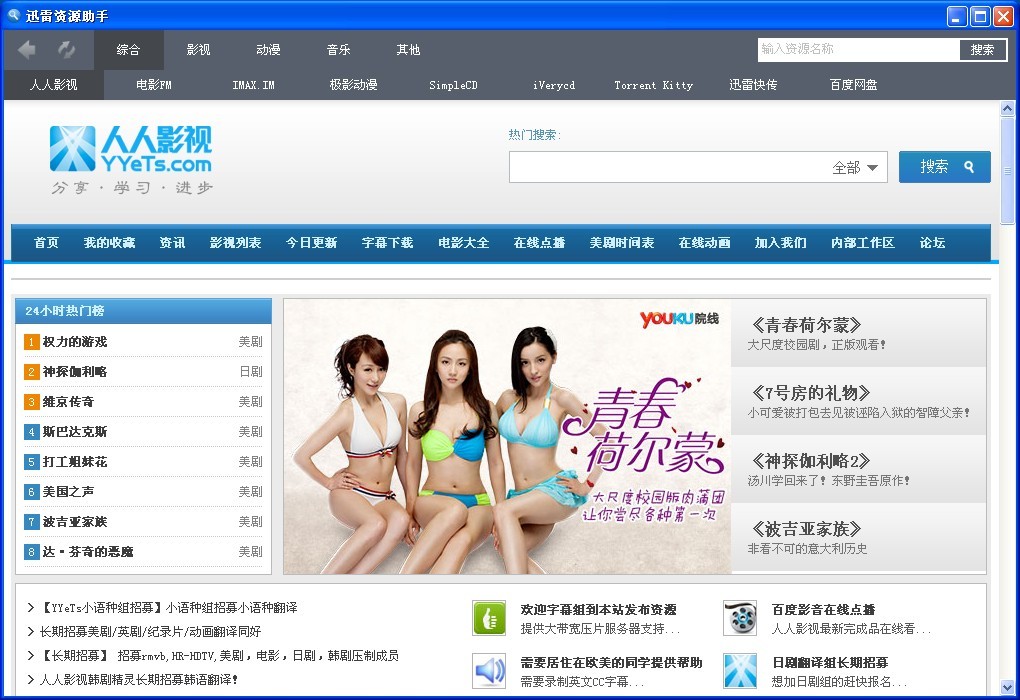 迅雷资源搜集器v1.0(收集多数网站迅雷资源地址)
迅雷资源搜集器v1.0(收集多数网站迅雷资源地址) 小麻雀多功能生活助手 V1.0 官方安装版 (功能强大生活助手)
小麻雀多功能生活助手 V1.0 官方安装版 (功能强大生活助手) 系统之家Ghost Win8 64位专业版下载v201707
系统之家Ghost Win8 64位专业版下载v201707 电脑公司 Ghost Win11 64位官方体验版 v2023.04
电脑公司 Ghost Win11 64位官方体验版 v2023.04 Microsoft Ed
Microsoft Ed 零信浏览器 v
零信浏览器 v 萝卜家园Win7
萝卜家园Win7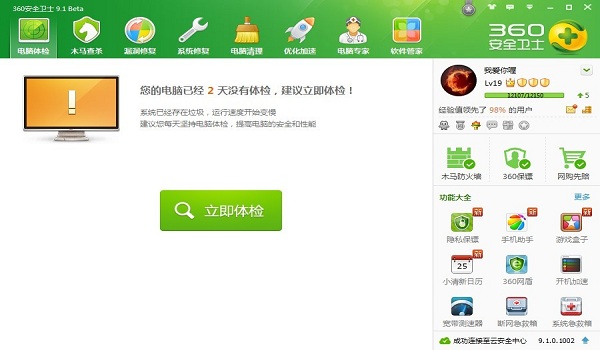 360安全卫士9
360安全卫士9 小白系统Ghos
小白系统Ghos qq浏览器微信
qq浏览器微信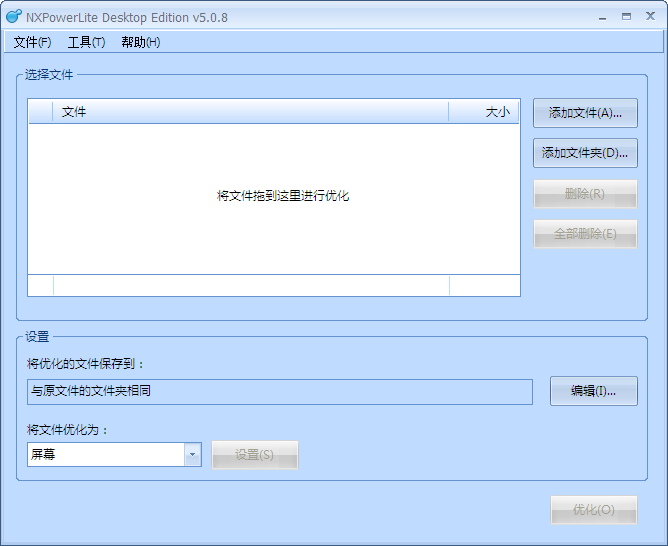 NXPowerLite
NXPowerLite  万能声卡驱动
万能声卡驱动 深度技术Ghos
深度技术Ghos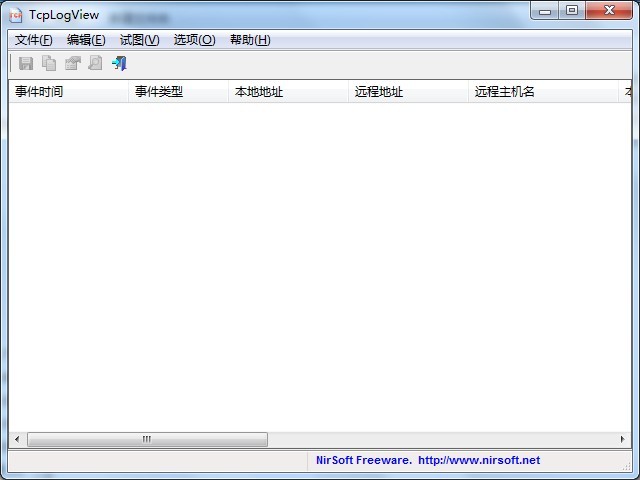 TcpLogView 1
TcpLogView 1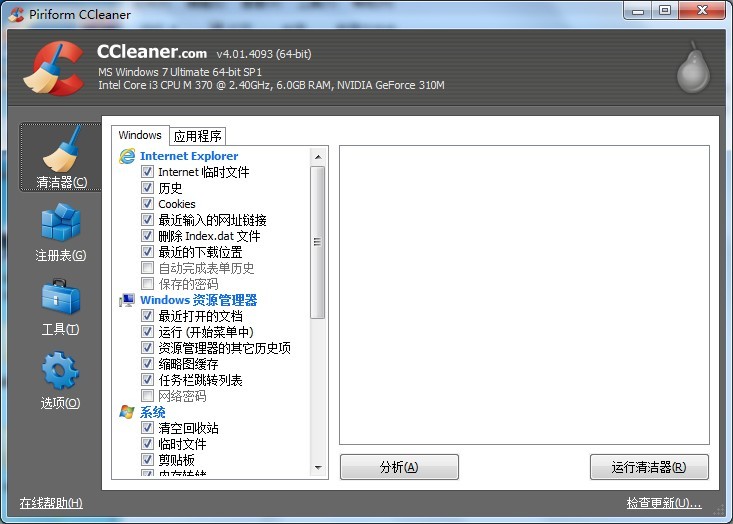 CCleaner v4.
CCleaner v4. 小白系统Ghos
小白系统Ghos 粤公网安备 44130202001061号
粤公网安备 44130202001061号