-
电脑怎么做系统启动盘
- 2023-01-03 08:40:13 来源:windows10系统之家 作者:爱win10
要想u盘重装系统,第一件事就是将u盘制作成pe系统启动盘。那么具体怎么制作u盘启动盘呢?我们需要用到u盘制作重装工具,下面小编就给大家演示下详细的,电脑做系统启动盘步骤,一起往下看。
工具/原料:
系统版本:windows10系统
品牌型号: 联想小新Air 13 Pro
软件版本:小白一键重装系统v2290+装机吧一键重装系统v2290
方法/步骤:
方法一:使用小白工具工具制作u盘启动盘安装系统win10
1、电脑做系统启动盘安装系统xin10步骤,首先在可用的电脑下载安装好小白一键重装系统工具,插入空白u盘到电脑上,选择制作系统模式点击开始制作。
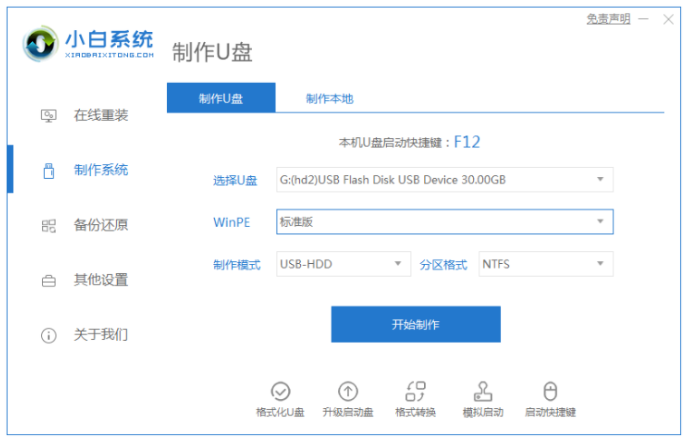
2、接着选择要安装的电脑系统,点击开始制作启动盘。

3、提示格式化u盘,大家需要提前备份好u盘文件资料。
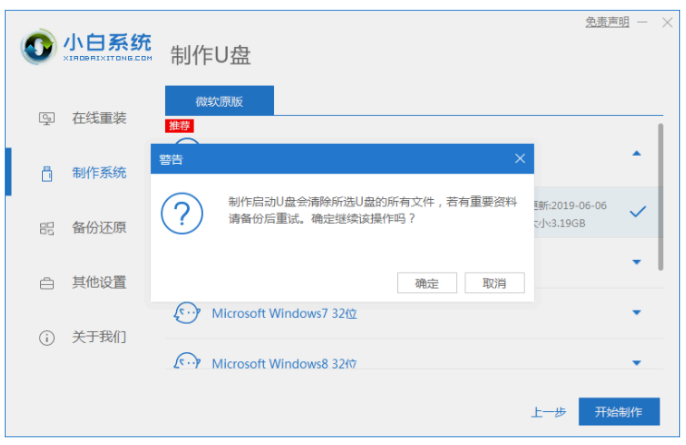
4、等待软件自动下载系统镜像以及驱动等等文件。
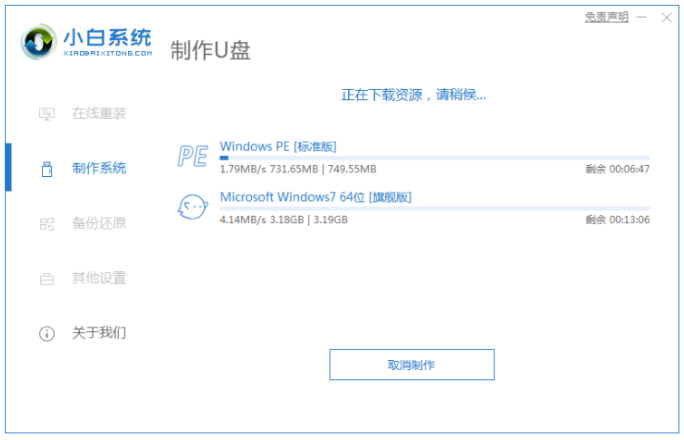
5、当制作完成之后,大家可以先预览需要安装的电脑主板的启动热键,再拔掉u盘退出。
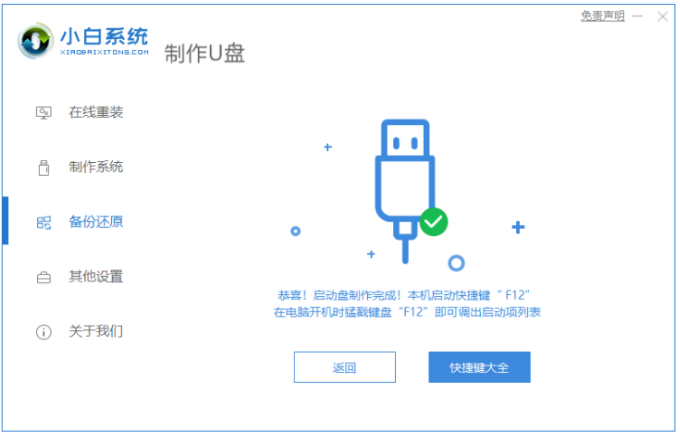
6、接着将u盘启动盘插入需要安装的电脑,开机按启动热键进入启动界面,选择u盘启动项按回车进入到小白pe系统,打开工具继续进行安装,耐心等待,直至进入新系统桌面即win10u盘安装成功。
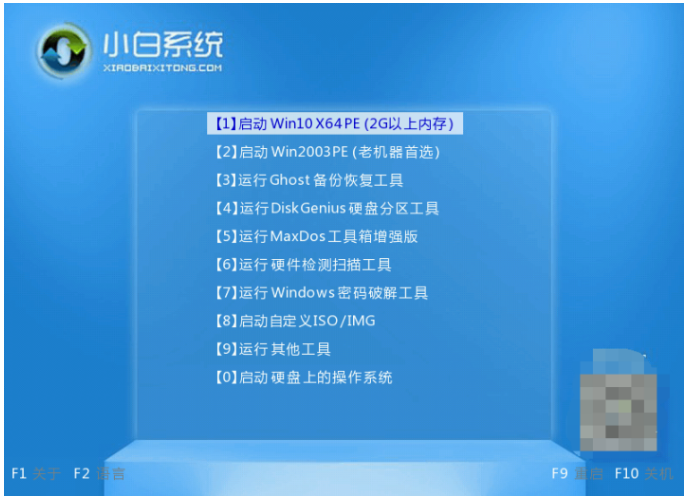
方法二:装机吧一键重装系统工具制作u盘启动盘安装系统win10
1、下载安装装机吧一键重装系统工具并点击打开,插入空白u盘,选择u盘重装系统模式,点击开始制作。

2、此时在制作系统的界面,选择要安装的电脑系统,点击开始制作启动盘。
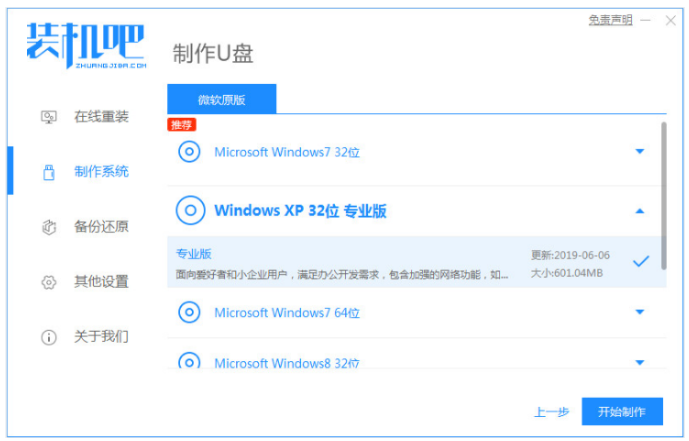
3、装机软件将会自动制作u盘启动盘,提示制作成功之后,可以先预览需要安装的电脑主板的启动快捷键,然后拔掉u盘退出就可以啦。
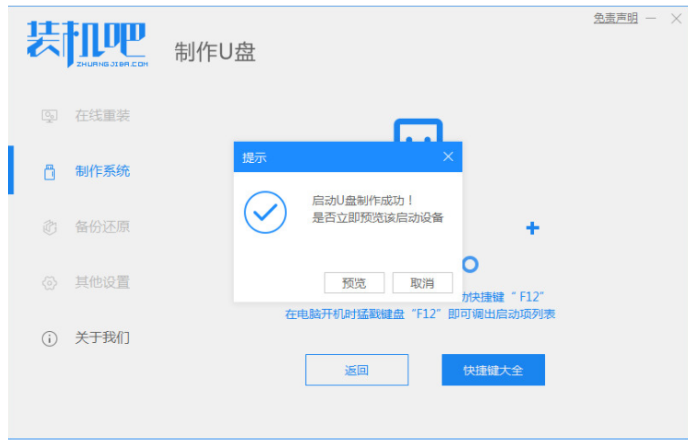
4、将u盘启动盘插入电脑中,开机不停按启动快捷键进启动界面,选择u盘启动项回车确定进入到pe选择页面,选择第一项pe系统按回车进入。
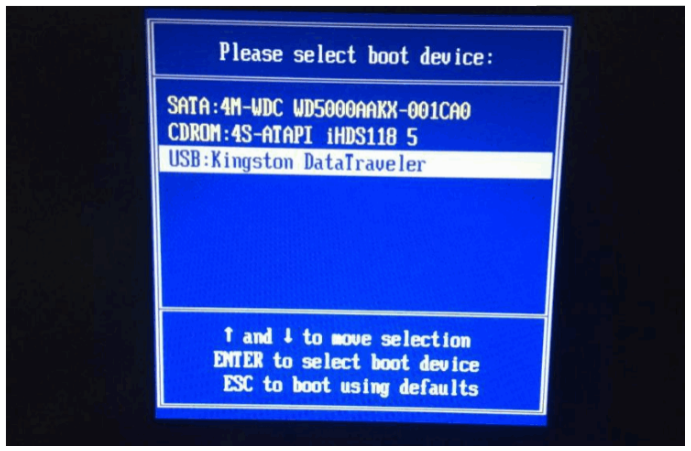
5、在桌面点击打开装机吧装机工具然后选择点击自己需要安装的系统,点击安装到电脑c盘。
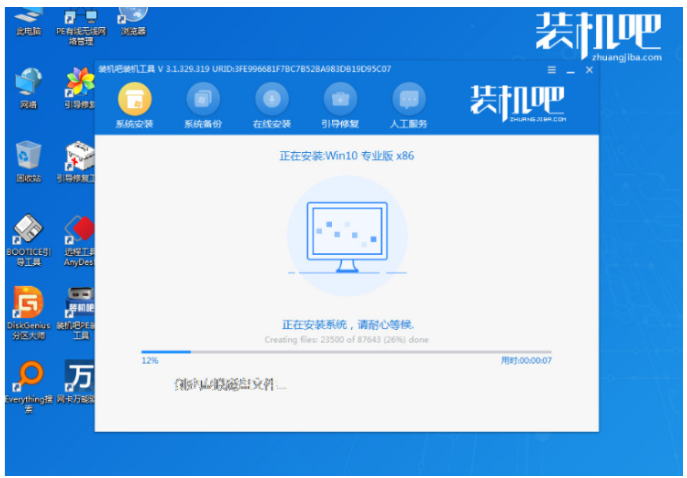
6、系统安装完成后点击重启电脑,中途可能会有重启多次,耐心等待直至进入到新的系统桌面就说明安装成功。
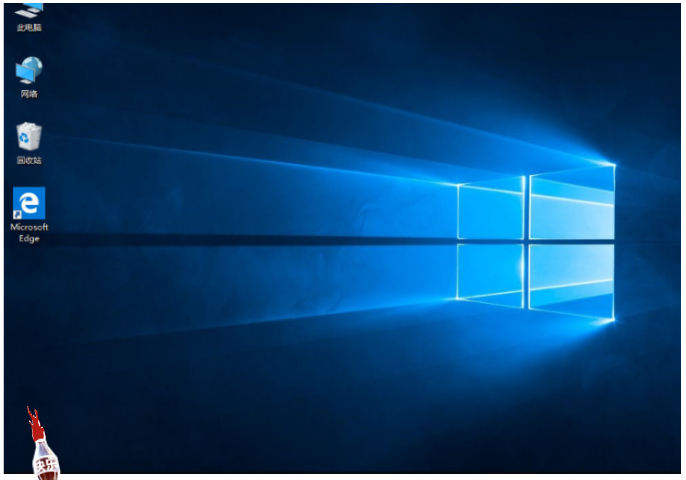
总结:
以上就是电脑做系统启动盘教程的全部内容了,制作方法比较简单,有需要的朋友可以按照上面的教程一步步操作就可以成功了,希望本文可以给大家带来帮助。
猜您喜欢
- office2013激活工具怎么激活软件..2022-07-07
- 电脑科普知识之操作系统讲解..2020-11-23
- office2013激活码永久激活密钥最新版..2022-03-10
- win10浏览器打不开网页但能上网的解决..2022-06-14
- office激活密钥2010最新2022-05-23
- windows产品密钥是什么2022-12-21
相关推荐
- 2022最新nod32激活码免费分享.. 2022-08-08
- 有哪些xp激活工具 2022-12-28
- 电脑老是黑屏怎么解决 2021-01-11
- 教您cr2格式怎么打开 2019-03-14
- 硬件检测工具CPU-Z发布Android手机版.. 2013-06-17
- win2012激活码免费版2022新版 2022-03-03





 魔法猪一健重装系统win10
魔法猪一健重装系统win10
 装机吧重装系统win10
装机吧重装系统win10
 系统之家一键重装
系统之家一键重装
 小白重装win10
小白重装win10
 萝卜家园Ghost Win8 32位专业版下载v201812
萝卜家园Ghost Win8 32位专业版下载v201812 小白系统ghost win10 x64 专业版201606
小白系统ghost win10 x64 专业版201606 电脑公司 ghost xp_sp3 稳定装机版 2016.12
电脑公司 ghost xp_sp3 稳定装机版 2016.12 雨林木风ghost xp sp3旗舰版系统下载1708
雨林木风ghost xp sp3旗舰版系统下载1708 雨林木风win10系统下载32位企业版v201708
雨林木风win10系统下载32位企业版v201708 系统之家win10系统下载64位专业版v201812
系统之家win10系统下载64位专业版v201812 小白系统win1
小白系统win1 PPS影音 3.1.
PPS影音 3.1. Tablacus Exp
Tablacus Exp 深度技术ghos
深度技术ghos 深度技术win1
深度技术win1 旅行管家V1.5
旅行管家V1.5 oCam v13.0
oCam v13.0  米聊PC电脑版
米聊PC电脑版 雨林木风Ghos
雨林木风Ghos 萝卜家园 Gho
萝卜家园 Gho 萝卜家园win1
萝卜家园win1 系统之家win1
系统之家win1 粤公网安备 44130202001061号
粤公网安备 44130202001061号