-
分享详细的台式电脑安装步骤图
- 2023-03-10 09:00:05 来源:windows10系统之家 作者:爱win10
台式机怎么装?相信很多用户购买电脑的时候都是直接购买组装好的电脑,但是这样的电脑成本会较高。那么如果自己购买零件自己组装会便宜很多。下面我来给大伙们分享详细的台式电脑安装步骤图吧!
工具/原料:
系统版本:Win11系统
品牌型号:惠普340 G2
方法/步骤:
详细的台式电脑安装步骤图:
1、安装cpu

2、安装cpu散热器
为了确保热管散热器基座和CPU表层触碰的更严实,通常必须在CPU表层擦抹导热硅胶,热管散热器一压他自身就平了。尽管热管散热器的安裝方式 不相同,但电脑里的风扇是从前往后吸风的,这样才对。

3、安装内存
注意,插反是插不进去的哦,将内存条按进去后把固定卡扣扣上。

4、把固态硬盘安装到主板上

5、安装主板到机箱上
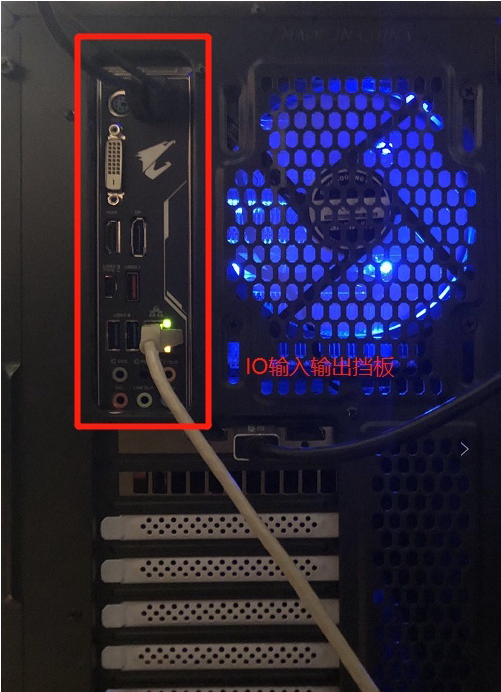
请将机箱上风扇的电源线插入系统板上标有SYS FAN的插槽中。
请阅读主板手册“插座和跳线简介”部分中的以下相关内容。
将机箱上的前置音频连接器插入主板上的插槽,以及主板上的HD AUDIO徽标。
将机箱上的USB2.0接口和USB3.0接口插入主板插槽。主板上会有一个标志,它有一个万无一失的设计,可以插入。
主板的跳线连接。每个机箱的跳线可能不同,主要是PW - 电源开关,PLED/PWR_LED--电源指示灯,HD - 硬盘指示灯,RES - 系统复位开关,连接时请注意正负极引脚。
6、将独立显卡安装到主板上
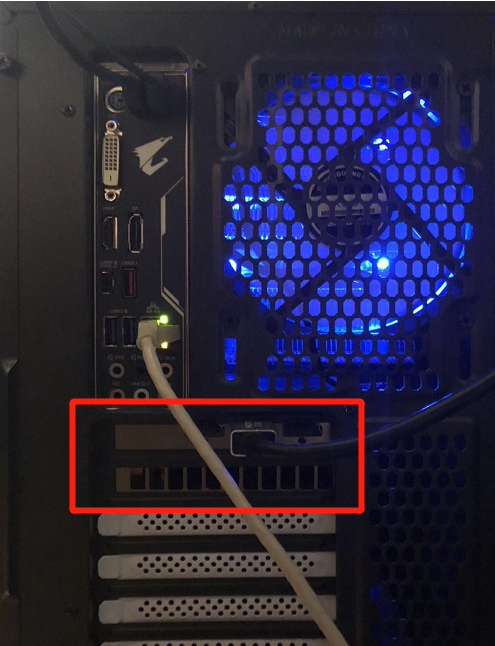
7、安装机械硬盘(没有机械硬盘需要的同学可以跳过)。
8、 安装电源(分别给主板、CPU、独立显卡和机械硬盘供电)
接下来就是截电源了。电源线按顺序分为4组,从上到下依次为串口设备供电、独立显卡外接供电、CPU独立供电、主板供电。
每个接线头上也有标号。需要插在主板对应的标号上。
按标注将线全部对应插好,注意插线时需要注意线的摆放,以免缠绕。
9、用螺丝将电脑外箱安好固定就完成了。接下来就是安装系统、光驱等就可以使用了。可以使用小白一键重装系统工具制作u盘启动盘重装系统。
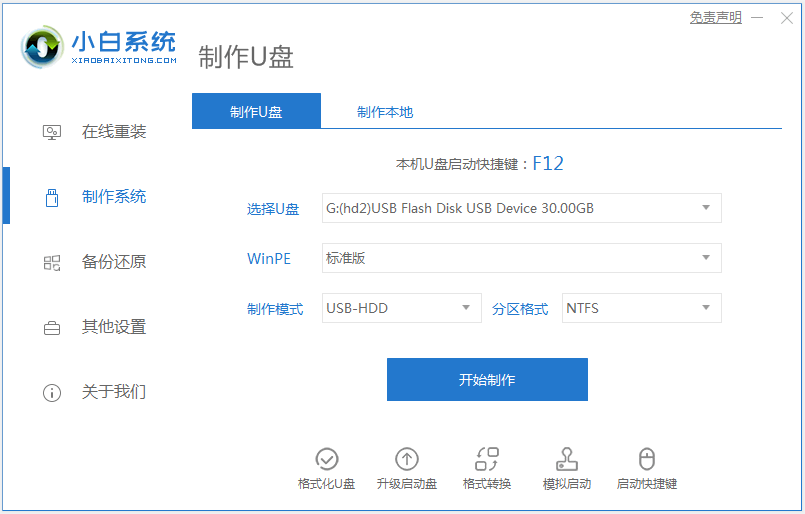
总结:
1、安装cpu。
2、安装cpu散热器。
3、安装内存。
4、把固态硬盘安装到主板上。
5、安装主板到机箱上。
6、将独立显卡安装到主板上。
7、安装机械硬盘(没有机械硬盘需要的同学可以跳过)。
8、 安装电源(分别给主板、CPU、独立显卡和机械硬盘供电)。
9、接下来就是安装系统、光驱等就可以使用了。可以使用小白一键重装系统工具制作u盘启动盘重装系统。
猜您喜欢
- 教你win10怎么关闭自动更新服务..2022-06-06
- 虚拟内存不足怎么解决2020-01-29
- 小马激活工具win7下载使用的方法..2022-01-11
- pycharm激活码2022年5月新版2022-06-17
- cad2008激活码2022-10-15
- 电脑可以自己重装系统吗具体方法..2023-01-01
相关推荐
- xp激活工具软件下载 2022-05-27
- iphone8恢复出厂设置,小编告诉你iphon.. 2018-07-18
- 海鲅电脑win10iso镜像系统下载与安装.. 2019-08-21
- 电脑启动不了怎么办 2019-12-31
- 有效可用的激活windows7密钥大全.. 2022-07-27
- 老司机教你如何查看电脑功率.. 2018-12-17





 魔法猪一健重装系统win10
魔法猪一健重装系统win10
 装机吧重装系统win10
装机吧重装系统win10
 系统之家一键重装
系统之家一键重装
 小白重装win10
小白重装win10
 雨林木风win10专业版32位下载 v1912
雨林木风win10专业版32位下载 v1912 电脑公司 Ghost win7 64位 旗舰版 V13.2
电脑公司 Ghost win7 64位 旗舰版 V13.2 新萝卜家园Win7系统下载64位纯净版1808
新萝卜家园Win7系统下载64位纯净版1808 深度技术64位win8专业版系统下载v20.04
深度技术64位win8专业版系统下载v20.04 电脑公司Ghost Win7 32位纯净版系统下载 v1903
电脑公司Ghost Win7 32位纯净版系统下载 v1903 深度技术win10系统下载64位企业版v201712
深度技术win10系统下载64位企业版v201712 系统之家ghos
系统之家ghos Gmail Notifi
Gmail Notifi 萝卜家园Win7
萝卜家园Win7 雨林木风32位
雨林木风32位 深度技术win7
深度技术win7 圆形90度弯头
圆形90度弯头 win7一键重装
win7一键重装 深度技术win1
深度技术win1 雨林木风ghos
雨林木风ghos 系统之家Win7
系统之家Win7 BT盒子v2.1.3
BT盒子v2.1.3 粤公网安备 44130202001061号
粤公网安备 44130202001061号