-
电脑自己怎么重装系统教程
- 2023-04-20 10:20:02 来源:windows10系统之家 作者:爱win10
工具/原料:
系统版本:windows10系统
品牌型号:联想ThinkPad E14
软件版本:装机吧v2290、u启动
方法/步骤:
方法一:借助装机吧在线重装
1、下载安装装机吧一键重装系统,双击打开,点击在线重装,选择要安装的系统,点击下一步。
2、耐心等待,装机软件下载完成后,选择立即重启。
3、当进入此界面,快速按下快捷键,进入启动界面选择第二选项。
4、进入pe系统之后,开始安装系统,安装完成后,重启电脑。
5、进入新系统桌面,台式电脑重装系统成功。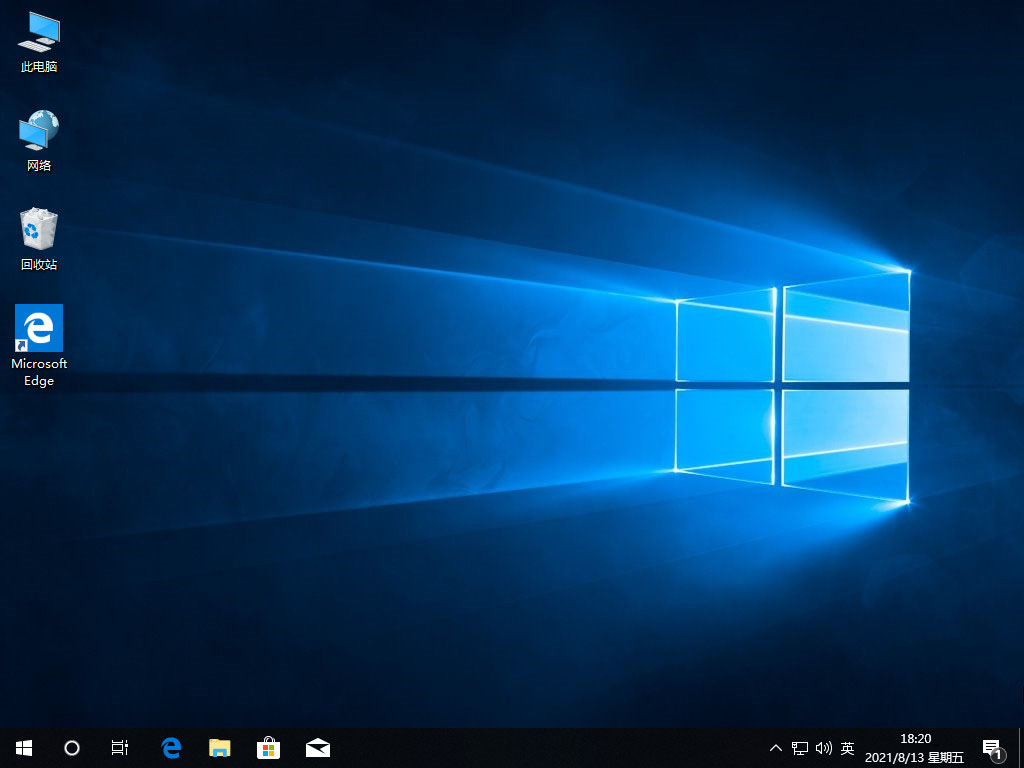
方法二:使用U盘重装
准备工作:
1、下载u启动u盘启动盘制作工具并安装,然后将8G及以上的U盘制作成U盘启动盘。
2、在网络上搜索自己想要安装的系统。
3、U盘连接电脑的前提下,重启电脑后按下相应的快捷启动键进入快捷启动菜单,将U盘设置为第一启动项即可。
u盘安装win11系统操作步骤:
1、将u启动u盘启动盘连接电脑,开机后,系统会自动进入u启动主菜单界面。我们选择“【02】u启动win8pe”并回车。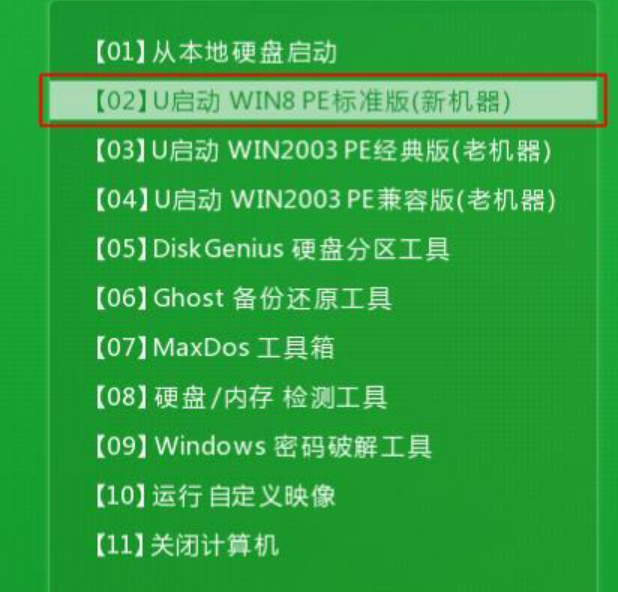
2、u启动pe装机工具会自动加载镜像文件。
3、弹出程序将执行还原操作窗口,勾选“完成后重启”复选框,点击确定即可。
4、接下来就是程序还原操作过程,还原结束后电脑会再次重启并执行程序安装过程。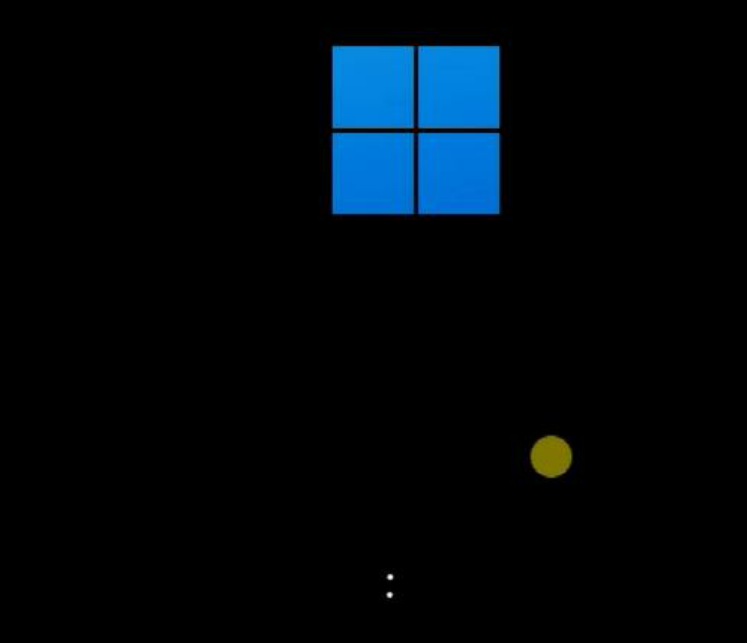
5、安装结束后便可正式进入系统桌面。
总结:
方法一:借助装机吧在线重装
方法二:使用U盘重装
猜您喜欢
- 小马激活windows7重启出现error..2022-10-31
- Office2013最新激活码合集分享..2022-05-28
- win10激活密匙激活方法介绍2022-06-05
- 爱奇艺会员激活码兑换方法..2022-08-22
- 圣诞祝福温暖送 美图秀秀Android打造..2015-04-29
- 想知道如何激活office20102023-04-04
相关推荐
- 小编详解如何加快电脑开机速度.. 2019-01-17
- iphone激活锁怎么解开 2022-09-17
- iphone查询激活时间如何进行.. 2022-12-28
- 0x0000050蓝屏的解决方法 2021-12-26
- 打开网页为什么老跳到搜狗?.. 2021-01-11
- 电脑做个系统需要多少钱 2023-01-11





 魔法猪一健重装系统win10
魔法猪一健重装系统win10
 装机吧重装系统win10
装机吧重装系统win10
 系统之家一键重装
系统之家一键重装
 小白重装win10
小白重装win10
 Geek Uninstaller V1.1.1.16 汉化破解版(强制删除文件工具)
Geek Uninstaller V1.1.1.16 汉化破解版(强制删除文件工具) 深度技术Ghost xp sp3 专业装机版 v1906
深度技术Ghost xp sp3 专业装机版 v1906 雨林木风Ghost win8 32位专业版下载v201805
雨林木风Ghost win8 32位专业版下载v201805 系统天地 ghost win7 64位最新简装版 v2023.04
系统天地 ghost win7 64位最新简装版 v2023.04 小白系统ghost win7系统下载32位纯净版1810
小白系统ghost win7系统下载32位纯净版1810 windows7 gho
windows7 gho MPC-HC x64 v
MPC-HC x64 v 技术员联盟最
技术员联盟最 windows7旗舰
windows7旗舰 萝卜家园64位
萝卜家园64位 Ghost win7电
Ghost win7电 快易财务软件
快易财务软件 UltraSlidesh
UltraSlidesh Registry Pur
Registry Pur 系统之家ghos
系统之家ghos windows 7 lo
windows 7 lo AntiSpy v1.9
AntiSpy v1.9 粤公网安备 44130202001061号
粤公网安备 44130202001061号